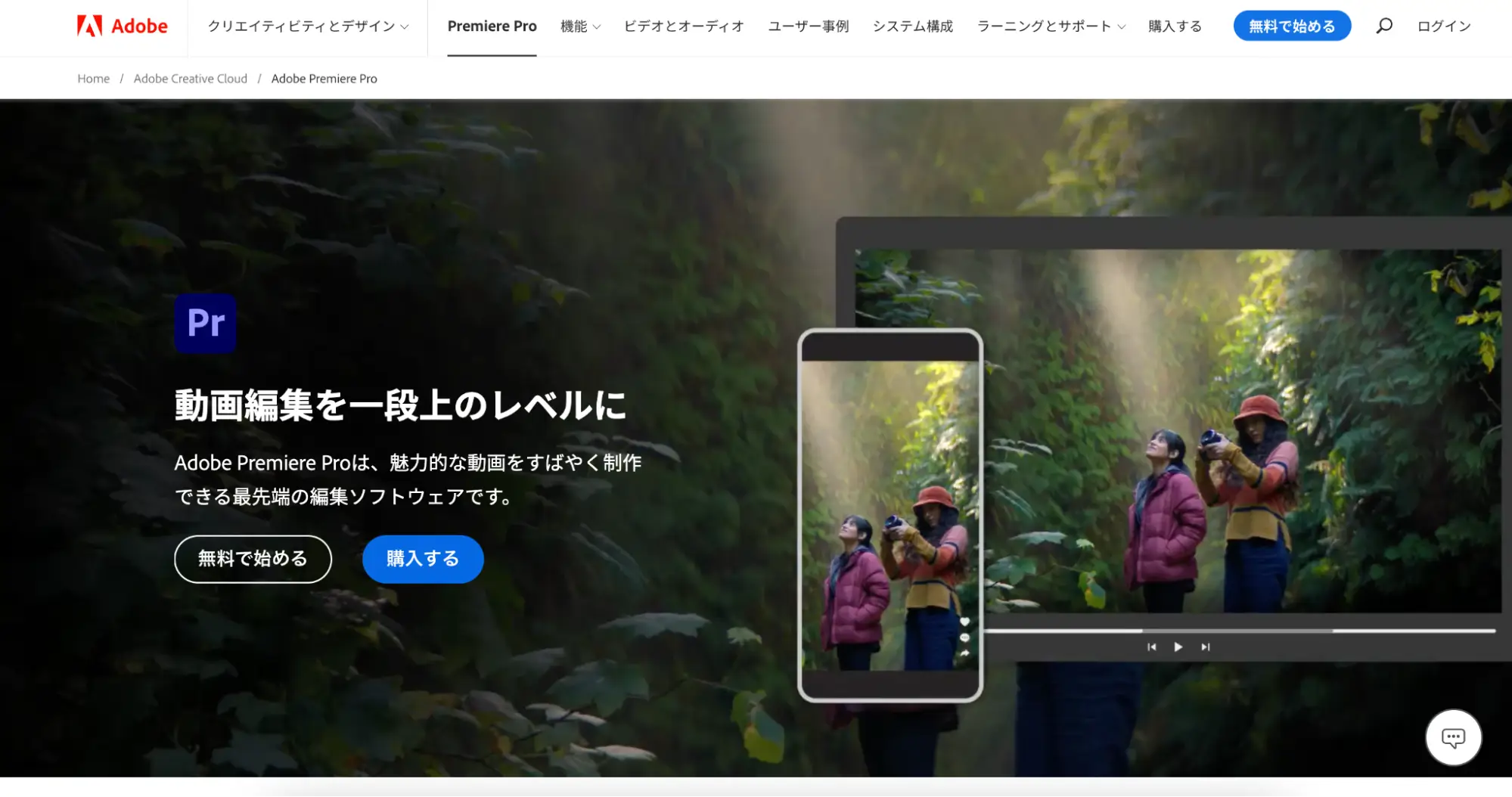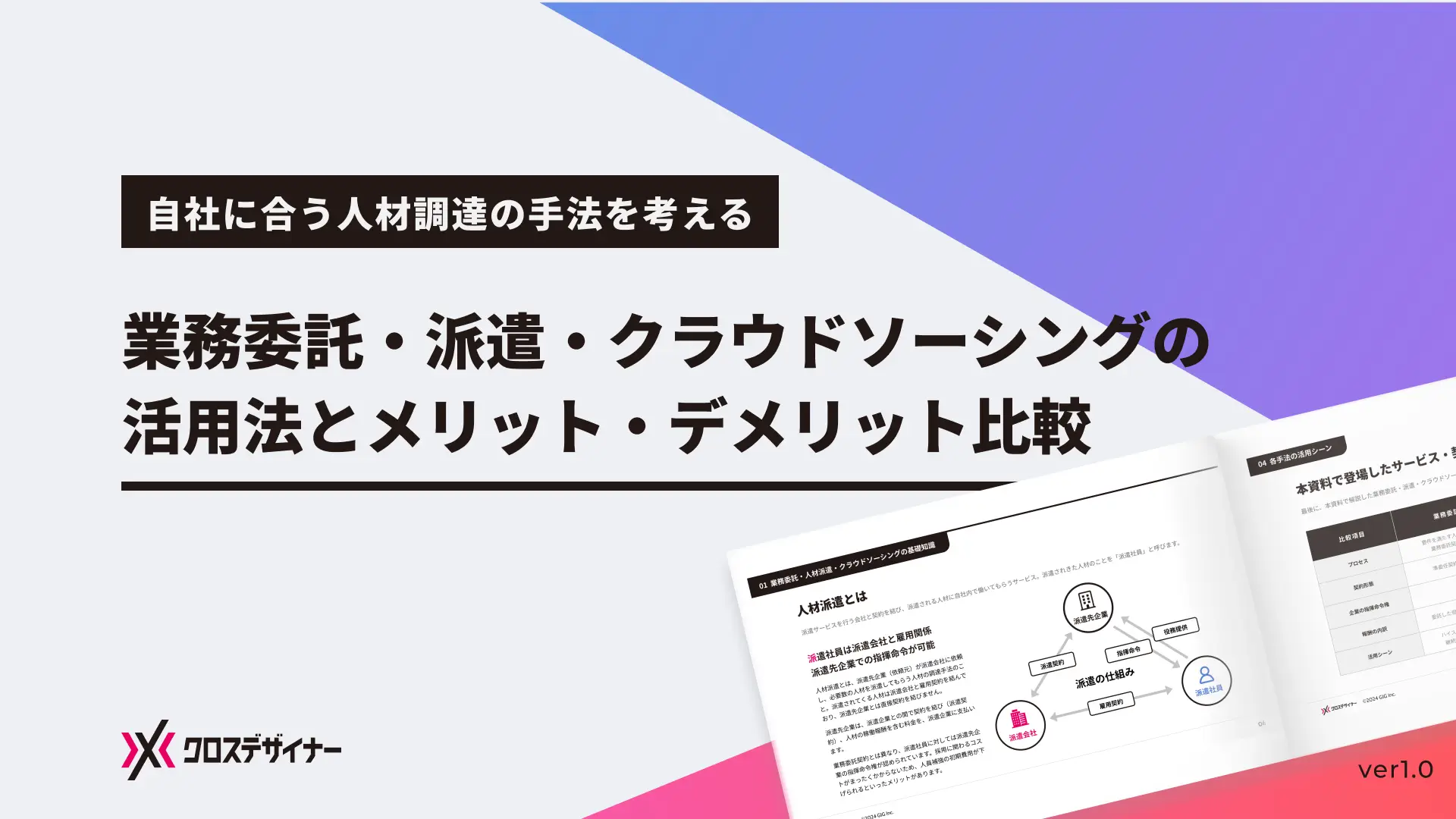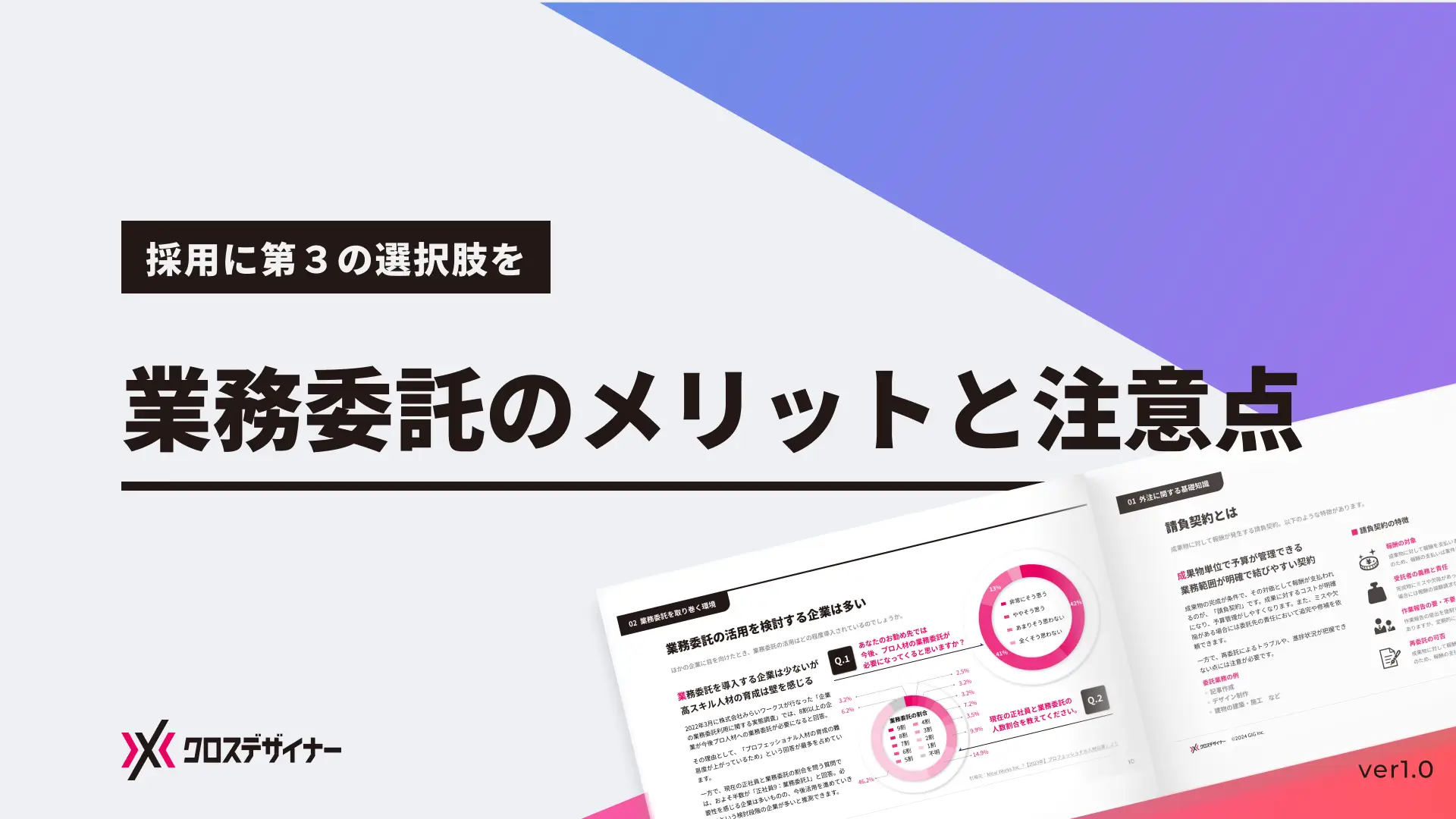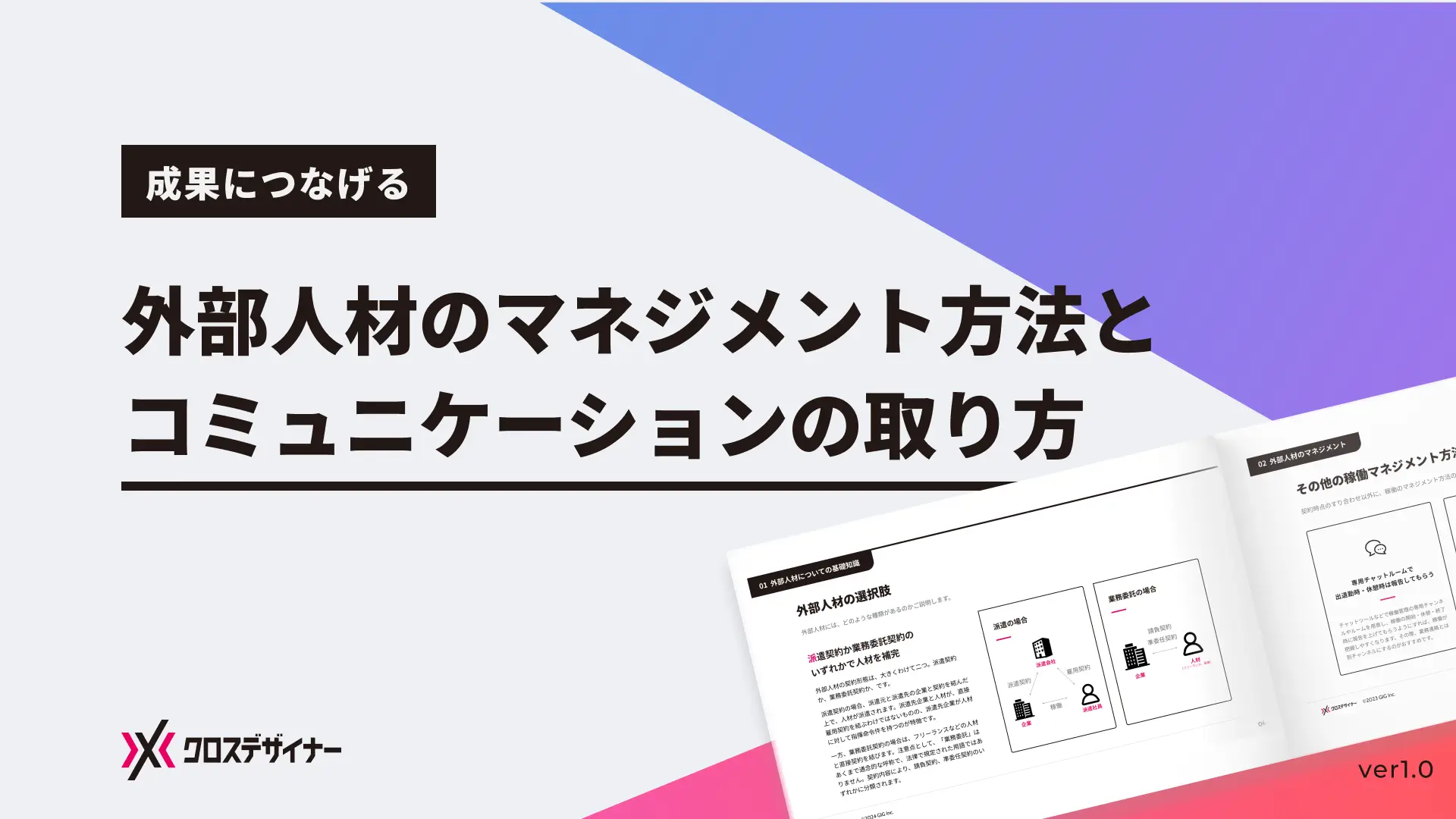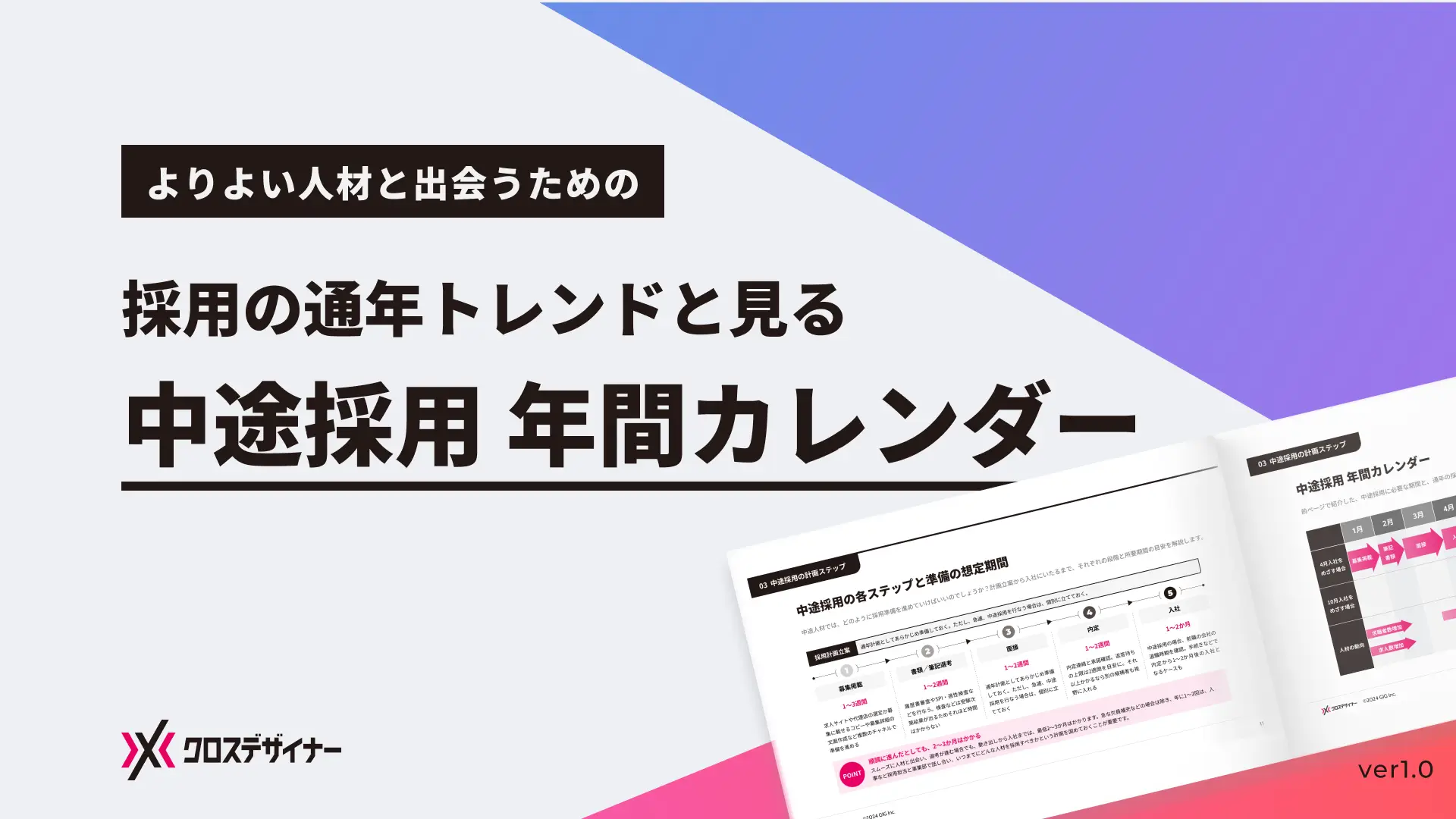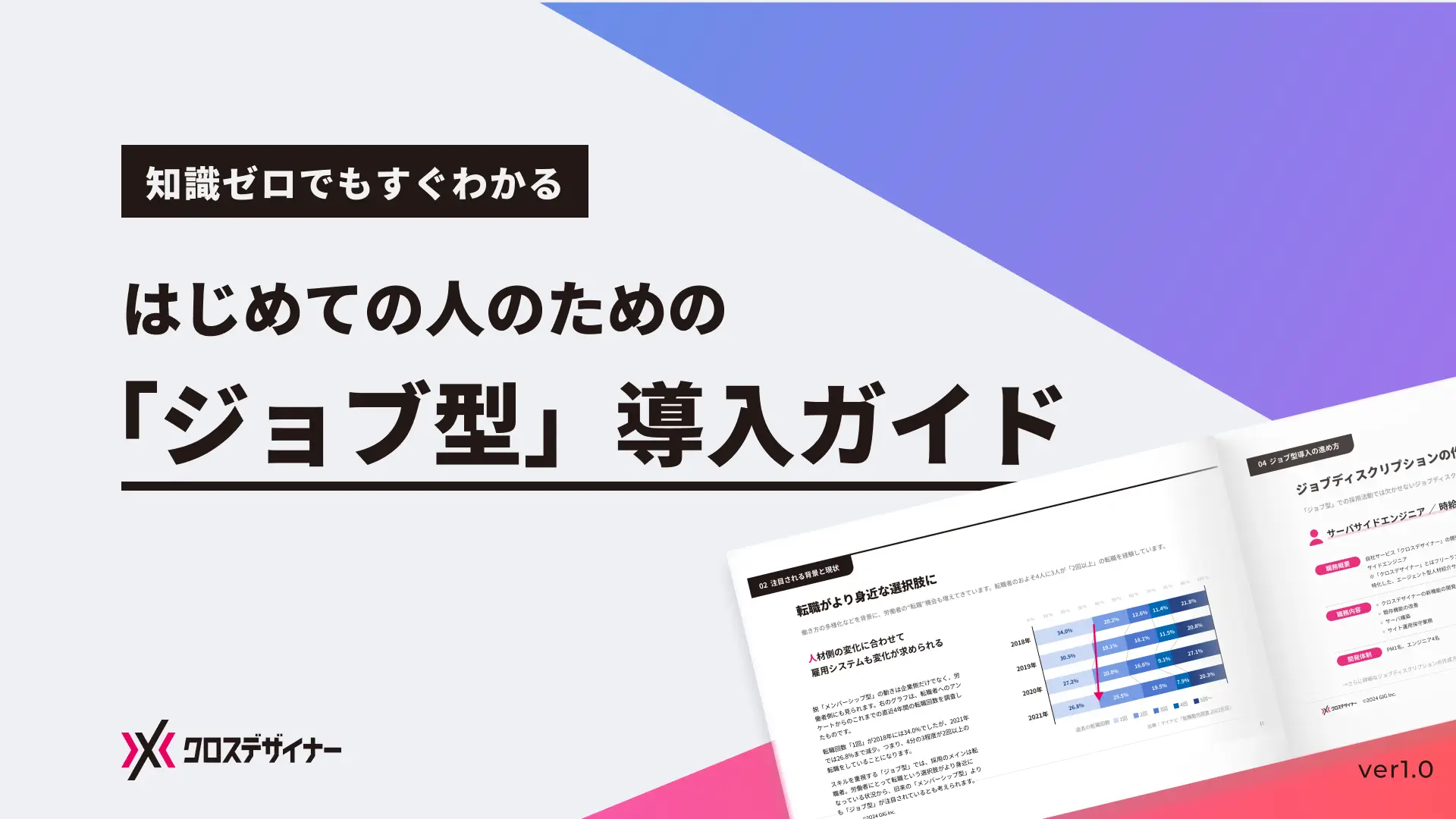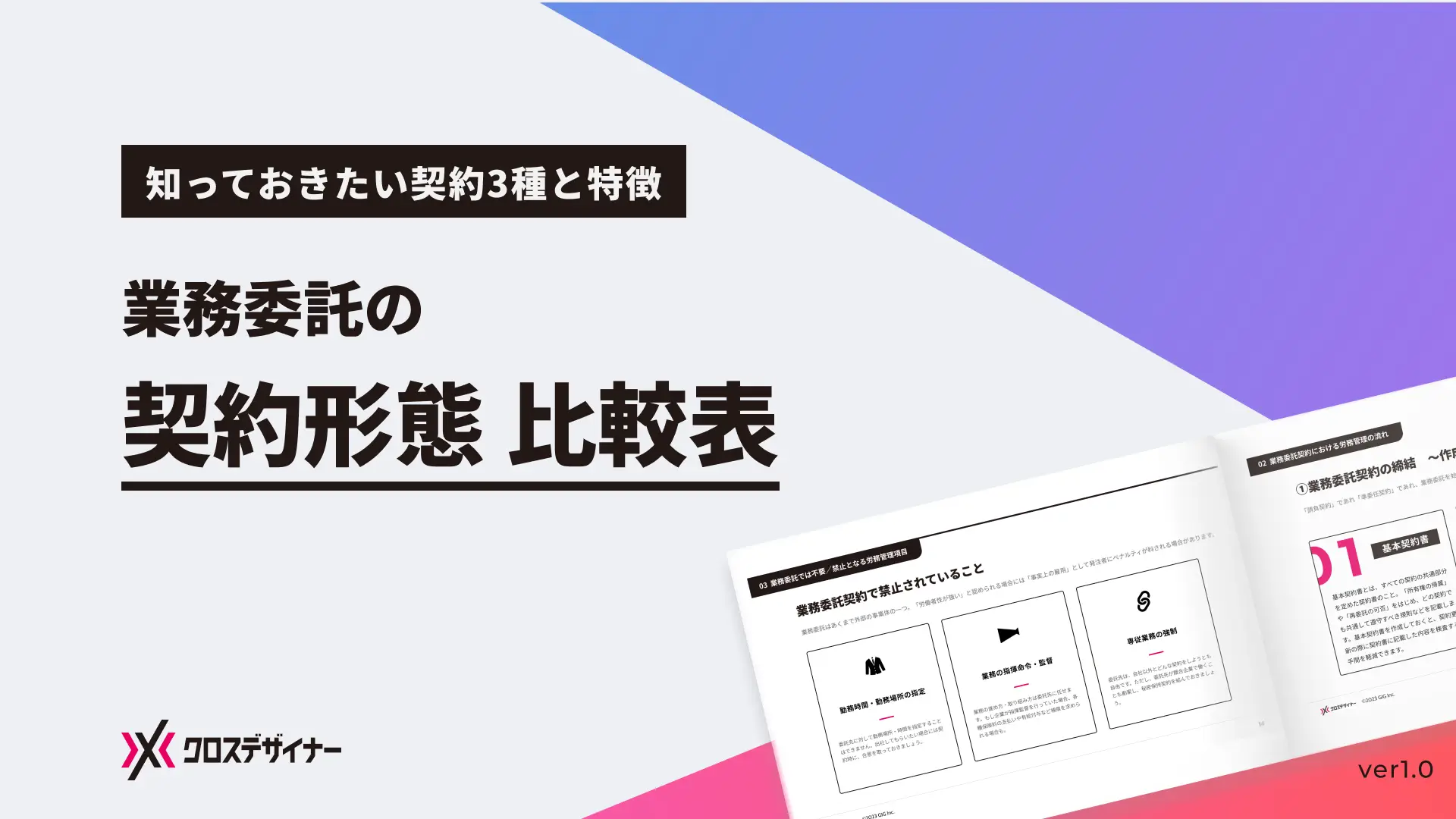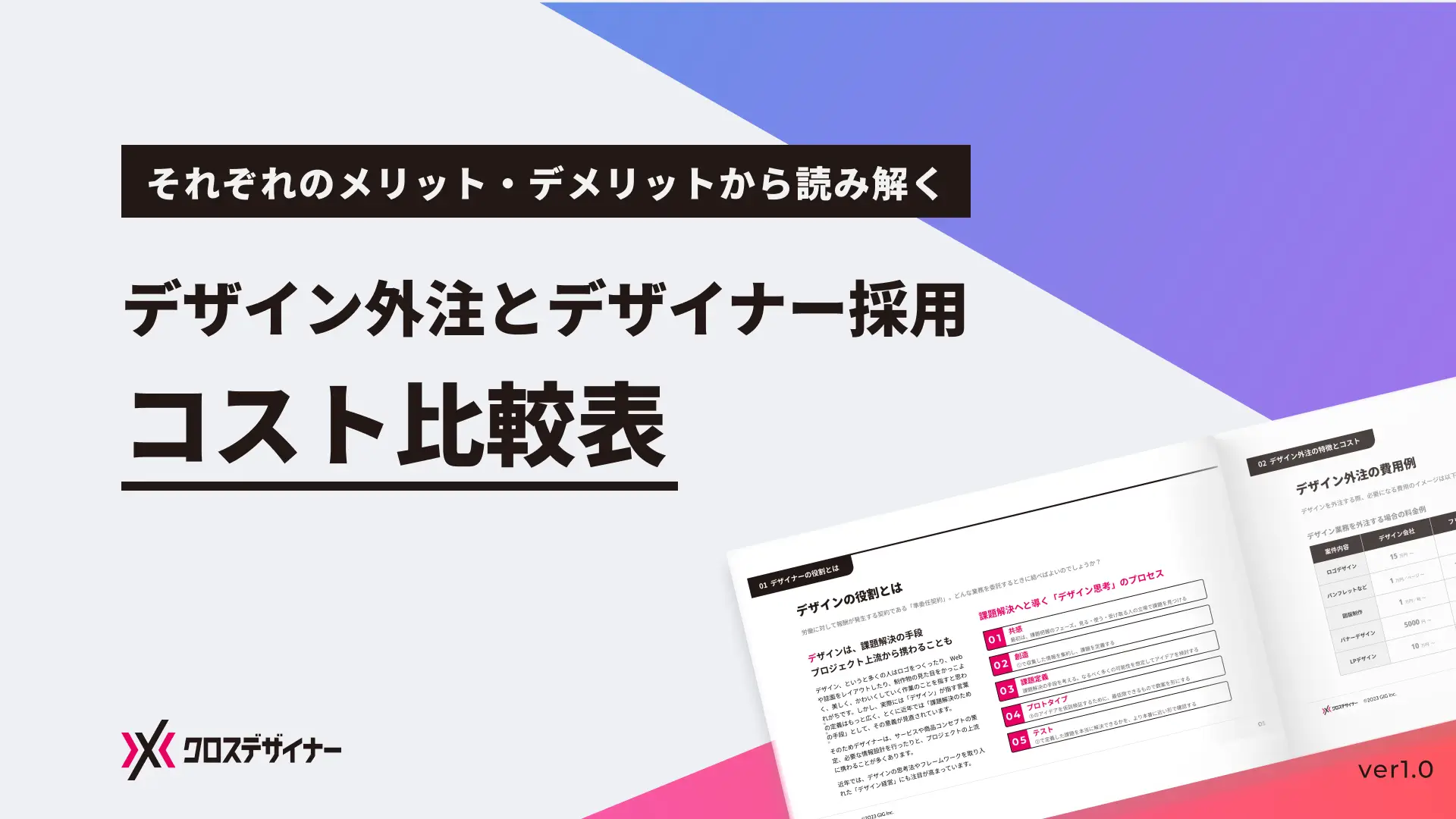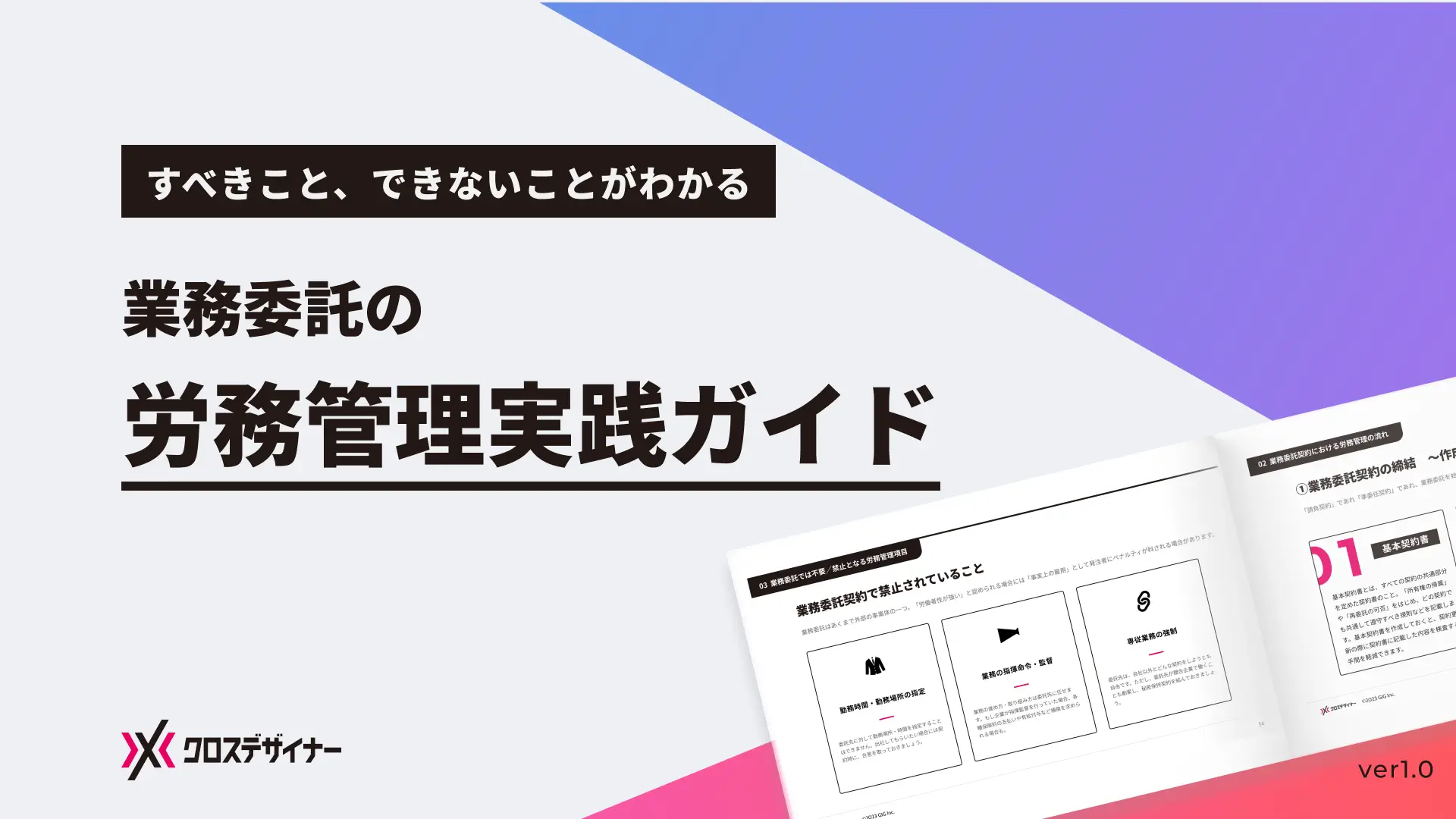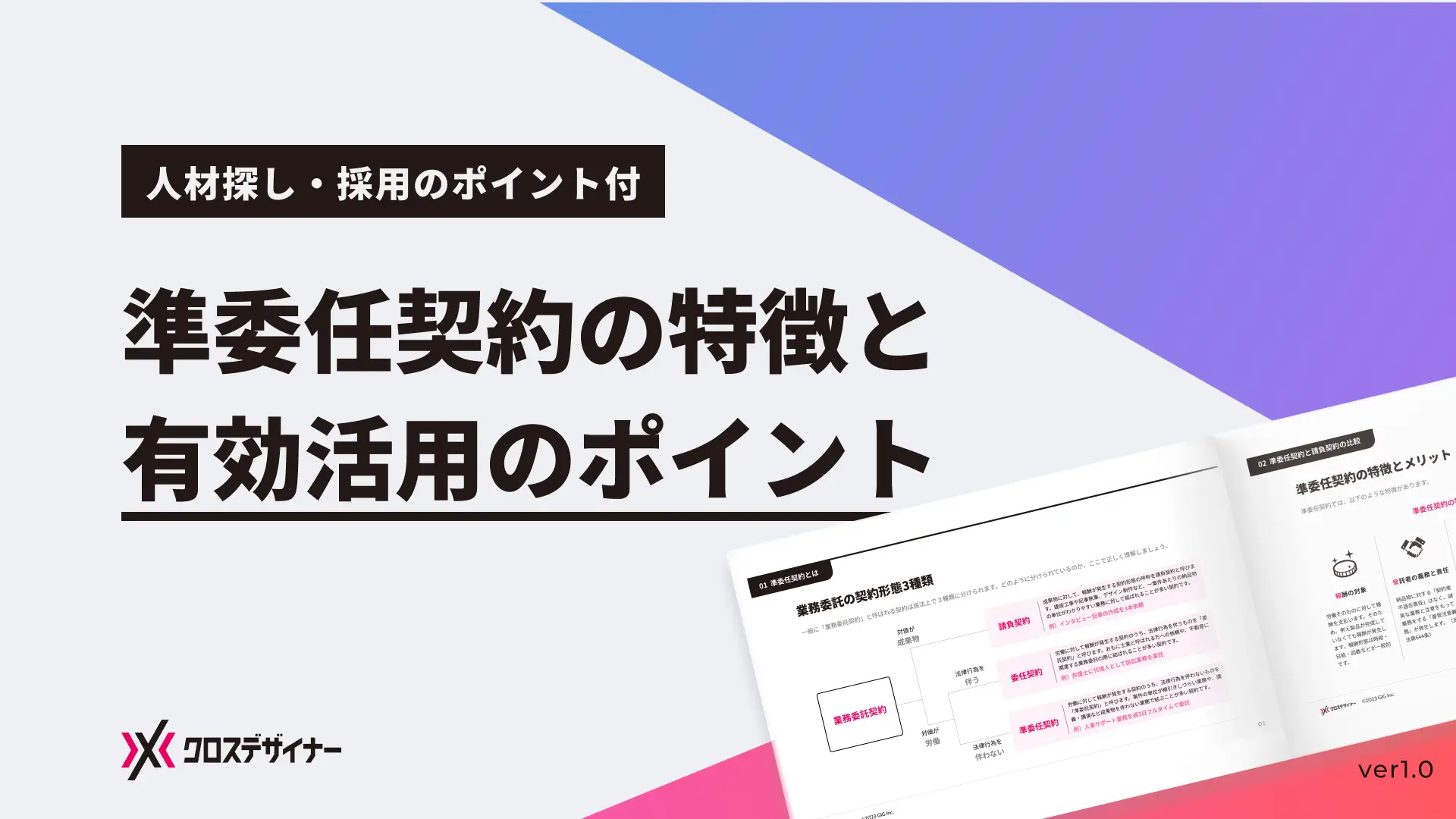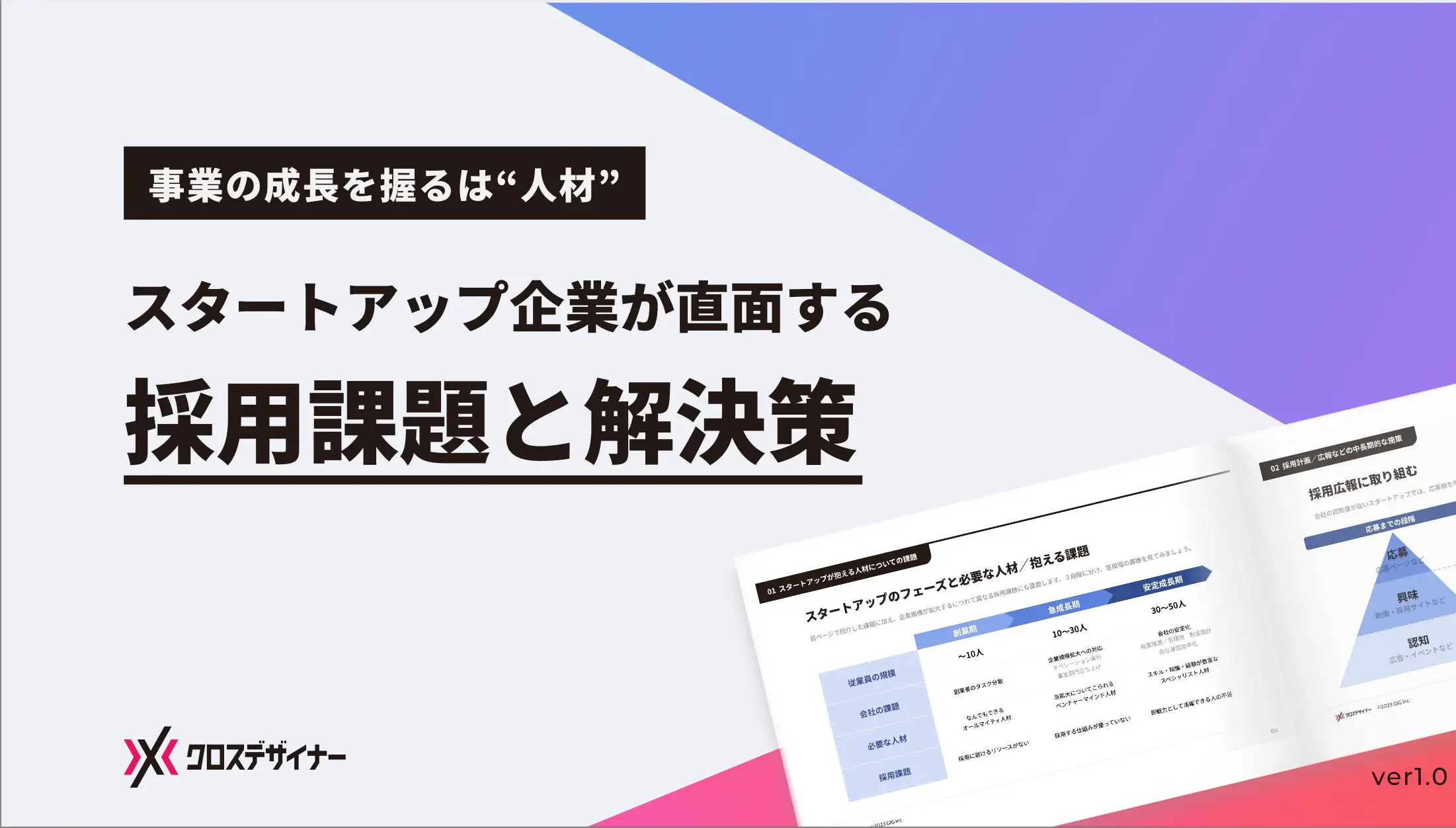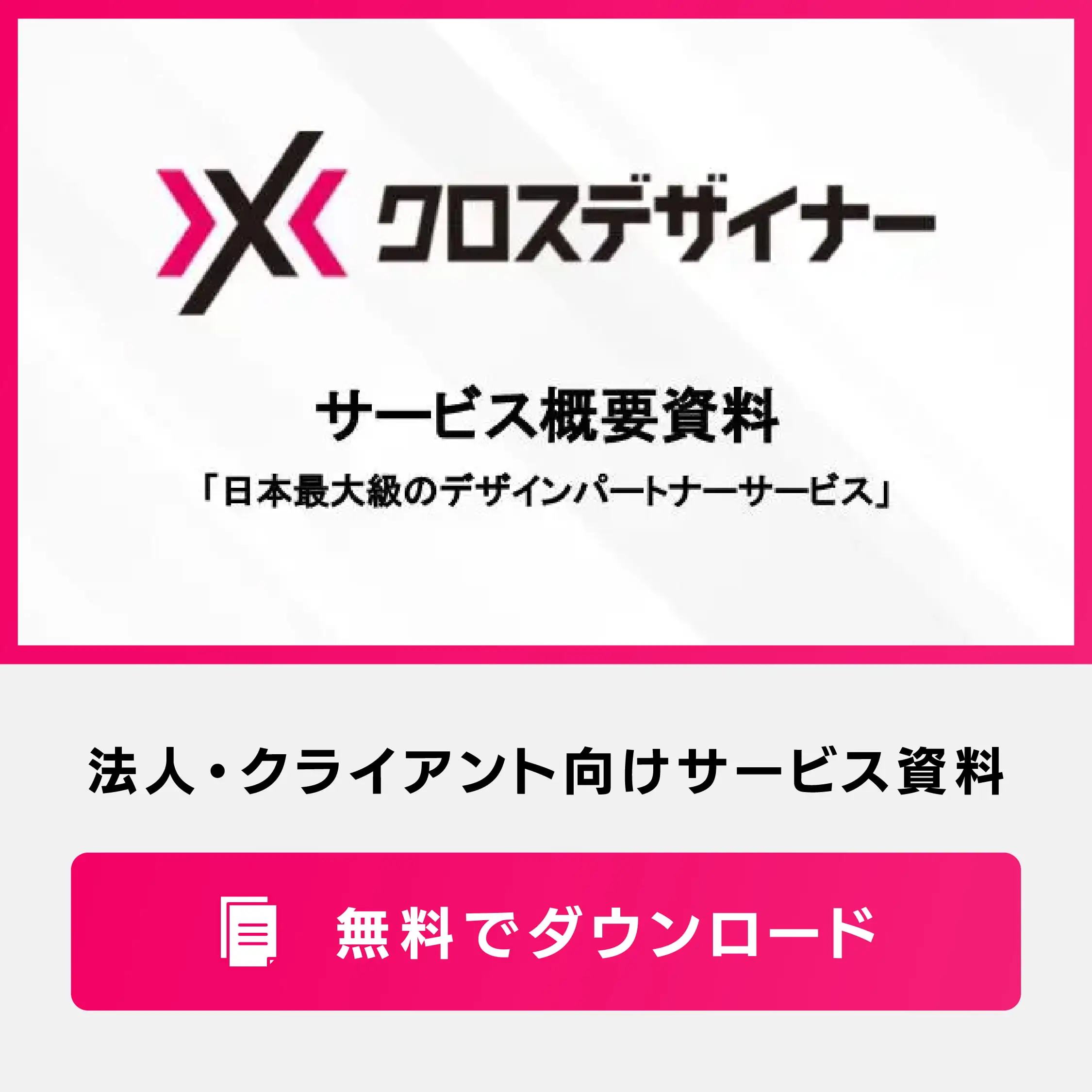近年、動画を活用したコンテンツ発信をする企業が増えています。自社でも動画編集を取り入れてみたいと考えている担当者の方で、
「動画編集って一体どこから始めれば良いの?」
「初心者にも適した動画編集ソフトは何か?」
「高度な技術が必要そうで難しそう」
このような疑問や不安をお持ちの方も多いのではないでしょうか。
本記事では、動画編集を始める際の基本的なステップや、覚えておくと便利な専門用語、さらにおすすめの動画編集ソフトについて解説していきます。
動画編集に興味をお持ちの方は、ぜひこれらのステップを参考にしてみてください。
動画編集のやり方の基本ステップ6つ
これから紹介するステップは、動画編集の基本的な流れです。初めてでも迷わないよう、撮影〜書き出しまでの基本フローを6ステップで解説します。
- 撮影、素材を準備する
- 動画編集ソフトに動画や画像を取り込む
- 素材を切り貼りする
- 字幕やエフェクト、BGMを付ける
- 動画の音量を調整する
- 動画を書き出す
1. 撮影、素材を準備する
動画制作は撮影から始まります。撮影時はシナリオや台本を用意し、必要なシーンをもれなく撮れるようにしておきましょう。
また、動画で使用する画像・BGM・効果音などの素材は「クリップ」と呼ばれます。クリップをあらかじめ整理してフォルダにまとめておくと編集がスムーズです。
フリー素材を使う場合は商用利用が可能かどうかを必ず確認しましょう。権利を守りながら素材を揃えることが、安心して公開できる動画づくりの第一歩です。
2. 動画編集ソフトに動画や画像を取り込む
素材が揃ったら編集ソフトに読み込みます。多くのソフトでは「インポート」「追加」といったボタンをクリックするだけで完了します。
動画を保存するときは「エンコード(データ変換)」が行われ、その処理に必要なのが「コーデック」です。コーデックの設定が誤っていると再生できなかったり画質が劣化したりするため注意が必要です。
初心者向けソフトには自動で最適な形式を選んでくれるものも多いので、まずは標準設定のまま書き出すのがおすすめです。
3. 素材を切り貼りする
次は不要部分を削除したり、シーンをつなぎ合わせたりする「切り貼り」の作業です。画面サイズを調整して余分な部分を削るのが「トリミング」、時間を飛ばしてテンポよくつなげるのが「ジャンプカット」です。
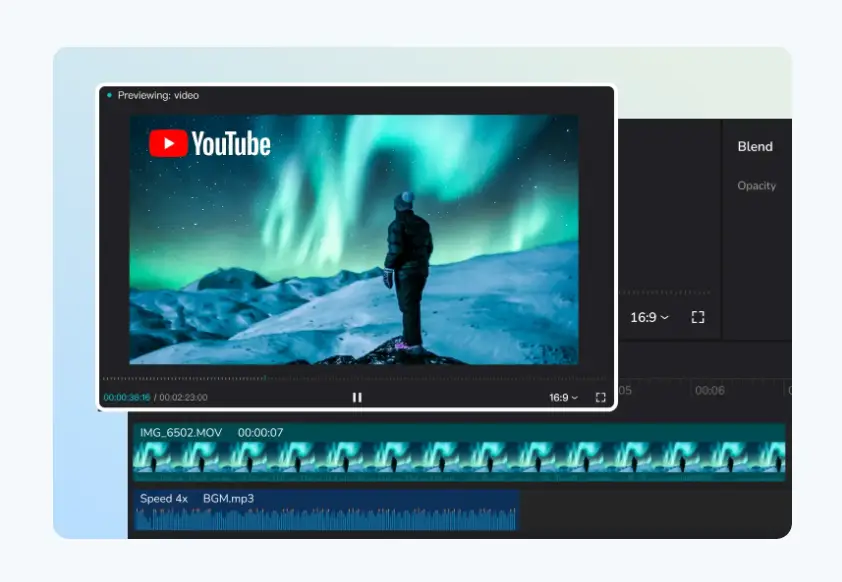 ▲出典:CapCutとくにYouTubeでは間延びを防ぐためにジャンプカットが多用されます。視聴者は数秒で離脱することもあるため、余計な間を省くことで最後まで見てもらえる確率が上がるのです。ただし切りすぎると不自然になるので、視聴者目線でバランスを意識しましょう。
▲出典:CapCutとくにYouTubeでは間延びを防ぐためにジャンプカットが多用されます。視聴者は数秒で離脱することもあるため、余計な間を省くことで最後まで見てもらえる確率が上がるのです。ただし切りすぎると不自然になるので、視聴者目線でバランスを意識しましょう。
4. 字幕やエフェクト、BGMを付ける
動画を見やすくするには字幕やテロップが欠かせません。とくにスマホ視聴が多い今では、音を出さずに再生されるケースも多く、字幕があるかないかで視聴維持率が変わります。
さらに「エフェクト(特殊効果)」を追加すれば、動きにメリハリをつけることが可能です。シーンの切り替えに使う「トランジション(ディゾルブ・フェード・ズーム・ワイプなど)」も有効ですが、使いすぎると逆に安っぽくなるので要注意。BGMや効果音も入れすぎず、主役の声を引き立てる程度に抑えるとプロっぽく仕上がります。
5. 動画の音量を調整する
完成に近づいたら音量バランスを整えます。話し声が小さすぎないか、BGMがうるさくないかを確認し、必要に応じて調整しましょう。編集ソフトにはノイズ除去や自動音量調整機能が備わっているものもあり、初心者でも簡単に使えます。
また、動画がカクつくと感じた場合は「フレームレート(fps)」設定を確認するのもポイントです。撮影時と編集時のフレームレートをそろえることで、滑らかな映像をたもつことができます。音と映像の両方を整えることで、視聴者にストレスを与えない動画に仕上げることが可能です。
6. 動画を書き出す
最後は編集した動画を1本のファイルにまとめる「レンダリング(書き出し)」です。一般的にはMP4形式で保存すれば、YouTubeやTikTokにそのままアップロードできます。動画が長いと書き出し時間もかかるため、事前にプレビューで確認してから実行すると効率的です。
保存形式を高画質に設定するとファイルサイズが大きくなるので、アップロード先の容量制限にも注意しましょう。書き出した動画は基本的に再編集ができないため、細部をチェックしたうえで最終化することが重要です。
関連記事:動画制作・編集の重要性や成功のポイントを企業向けに解説!おすすめソフトも紹介
関連記事:動画編集依頼の流れ・費用相場・外注先の選び方を解説
動画編集の初心者がつまずきやすいポイントと対処法
動画編集を始めたばかりの人がよく陥るミスは、ちょっとした工夫で回避できます。ここでは代表的な4つの失敗とその解決策を紹介します。
完成イメージをもたずに始める
動画編集の初心者に多いのが「とりあえず編集を始めてしまう」ことです。ゴールがないまま作業を進めると、不要な作業が増え、完成しても伝えたいメッセージがあいまいになってしまいます。
対処法は、編集前に必ず「完成イメージ」を明確にすることです。誰に向けた動画なのか、視聴後にどう感じてもらいたいのかを整理しておきましょう。シナリオや絵コンテを軽く書いておくと、迷わず効率的に進められます。
カット編集をあとまわしにする
映像にテロップやBGMを付けたあとに不要部分を削除すると、再調整が必要になり時間を大幅にロスします。これは初心者が最もつまずきやすい点です。
必ず「カット編集を最初に行う」ことがポイントです。まず素材を整理して、必要な部分だけを残したうえでテロップやBGMを追加しましょう。土台を整えてから装飾することで、作業がスムーズになりクオリティも上がります。
盛り込みすぎてメッセージが伝わらない
「せっかく作るなら」と情報を盛り込みすぎると、視聴者が内容を理解しにくくなることも。とくに企業動画では、商品説明や会社紹介を詰め込みすぎて冗長になるケースが目立ちます。
ポイントは「伝えたいことを一つに絞る」ことです。1本の動画で訴求するメッセージを明確に設定し、それ以外は削ぎ落とす勇気が必要です。とくに初心者は「シンプルで分かりやすい」を最優先にするのがおすすめです。
第三者のフィードバックをもらわない
自分だけで編集を完結させると、思い込みで見落としがちな部分がそのまま残ってしまいます。完成しても「視聴者にどう映るか」が分からず、効果的な改善ができません。
完成したら、身近な人や同僚に見てもらって、率直な感想をもらいましょう。自分では気づけなかった改善点が見えてきます。また、企業であれば小規模にテスト公開して反応をチェックするのも有効です。第三者の目を取り入れることで動画のクオリティは確実に向上します。
動画編集の設計の流れ
動画編集を始める前に重要なのが「設計」です。設計を怠ると、完成した動画が目的からズレてしまったり、編集作業が無駄に長引いてしまう原因になります。ここでは編集前に考えるべき4つのポイントを解説します。
1. 動画の目的を明確にする
動画編集の第一歩は「なぜこの動画を作るのか」を明確にすることです。たとえば企業であれば、以下のような目的が想定されます。
- 新規顧客獲得を狙った「集客動画」
- 認知度を高める「ブランディング動画」
- 社内教育やマニュアル用の「教育動画」
目的があいまいなまま進めると、方向性がブレて視聴者に何を伝えたいのか分からない動画になってしまいます。編集前に必ず「目的」と「動画を通して得たい成果」を具体的に書き出しておくことが大切です。
関連記事:動画制作の種類と最新トレンドについて企業向けに解説
2. ターゲット視聴者を決める
動画の効果は「誰に向けて発信するか」で大きく変わります。若年層向けであればテンポを速めにし、企業担当者向けならていねいな解説を重視するなど、編集のやり方も異なります。
YouTubeの調査では、平均視聴時間4分を超えると動画の評価が高まりやすいとされています。想定する視聴者像を具体的にイメージし、その人が最後まで見続けられる内容や構成を意識することが、動画編集の大きなポイントです。
関連記事:採用動画の制作におすすめの制作会社10選!トレンドの採用動画プラットフォームも紹介
3. 動画の尺を設計する
動画の長さは「どんな場面で視聴されるか」を想定して決める必要があります。企業動画の理想的な尺の目安は以下のとおりです。
| 動画の種類 | 尺の目安 |
企業紹介動画・サービス紹介動画 | 1〜3分 |
| 事業紹介動画 | 5〜10分 |
| PR動画 | 15秒 |
企業チャンネル開設初期や切り抜き動画では短めにまとめるのが効果的です。TikTokやYouTubeショートでは15秒〜1分程度の短尺動画がバズりやすいといわれています。
目的によって盛り込む情報量が異なるため、自社の目的にあわせて「短尺」「中尺」を組み合わせて、尺の設計をしておくと無駄のない編集につながります。
4. ジャンル別の編集ポイント
同じ「動画編集」でも、ジャンルによって適した編集方法は大きく異なります。たとえば解説動画ならテロップや図解を多めに、商品紹介動画なら実物映像とキャッチコピーを強調、エンタメ動画ならテンポと効果音で飽きさせない工夫が必要です。
企業PR動画では信頼感を高めるためにシンプルかつ上質な演出が求められます。あらかじめジャンルごとの編集ポイントを理解して設計に組み込むことで、より効果的な動画を作ることができます。
関連記事:PR動画制作に強い会社10選!依頼先の選び方や費用相場も解説
初心者におすすめの動画編集アプリ3選
動画編集を始めるなら、まずは媒体が公式に提供しているツールを試してみましょう。アプリ内で撮影から編集、公開まで完結できるため、初心者でも迷わず操作できます。ここではYouTubeとTikTokの公式ツールを紹介します。
1. YouTube Create
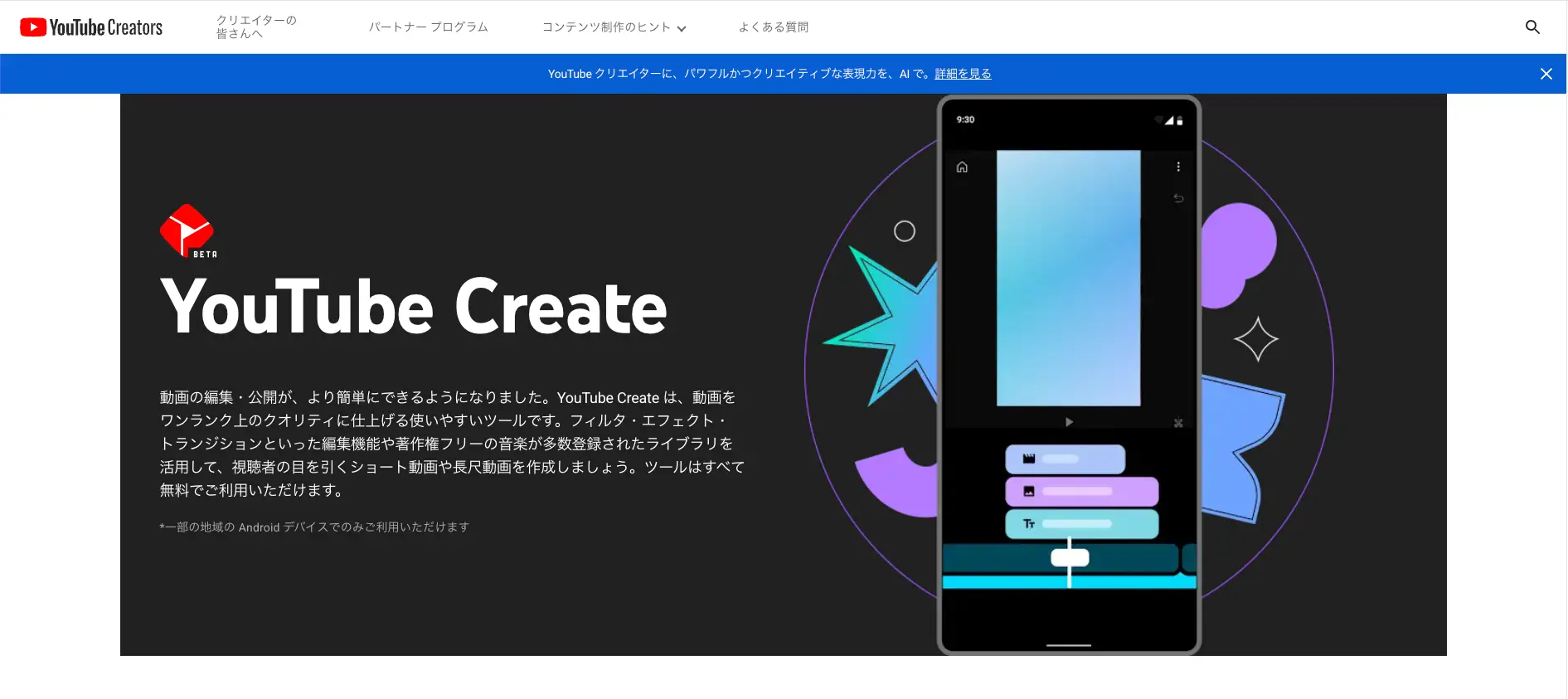 ▲出典:YouTube Create『YouTube Create』はYouTube公式のスマホ向け編集アプリです。Androidのみに対応しており、無料で利用できます。フィルタやエフェクト、字幕、音楽・効果音などの機能を備えており、動画編集後にそのまま公開が可能です。企業や個人問わず安心して使えます。
▲出典:YouTube Create『YouTube Create』はYouTube公式のスマホ向け編集アプリです。Androidのみに対応しており、無料で利用できます。フィルタやエフェクト、字幕、音楽・効果音などの機能を備えており、動画編集後にそのまま公開が可能です。企業や個人問わず安心して使えます。
- 完全無料で利用可能、広告表示やウォーターマークなし
- 字幕自動生成やフィルタ、BGM挿入など主要機能が揃っている
- YouTubeとのシームレスな連携で、編集から投稿までワンストップで完結
| ツール名 | YouTube Create |
| 無料版 | 有 |
| 有料版 | − |
| 対応デバイス | 一部の地域のAndroid |
| サイトURL | https://www.youtube.com/intl/ja_ALL/creators/youtube-create/ |
2. InShot
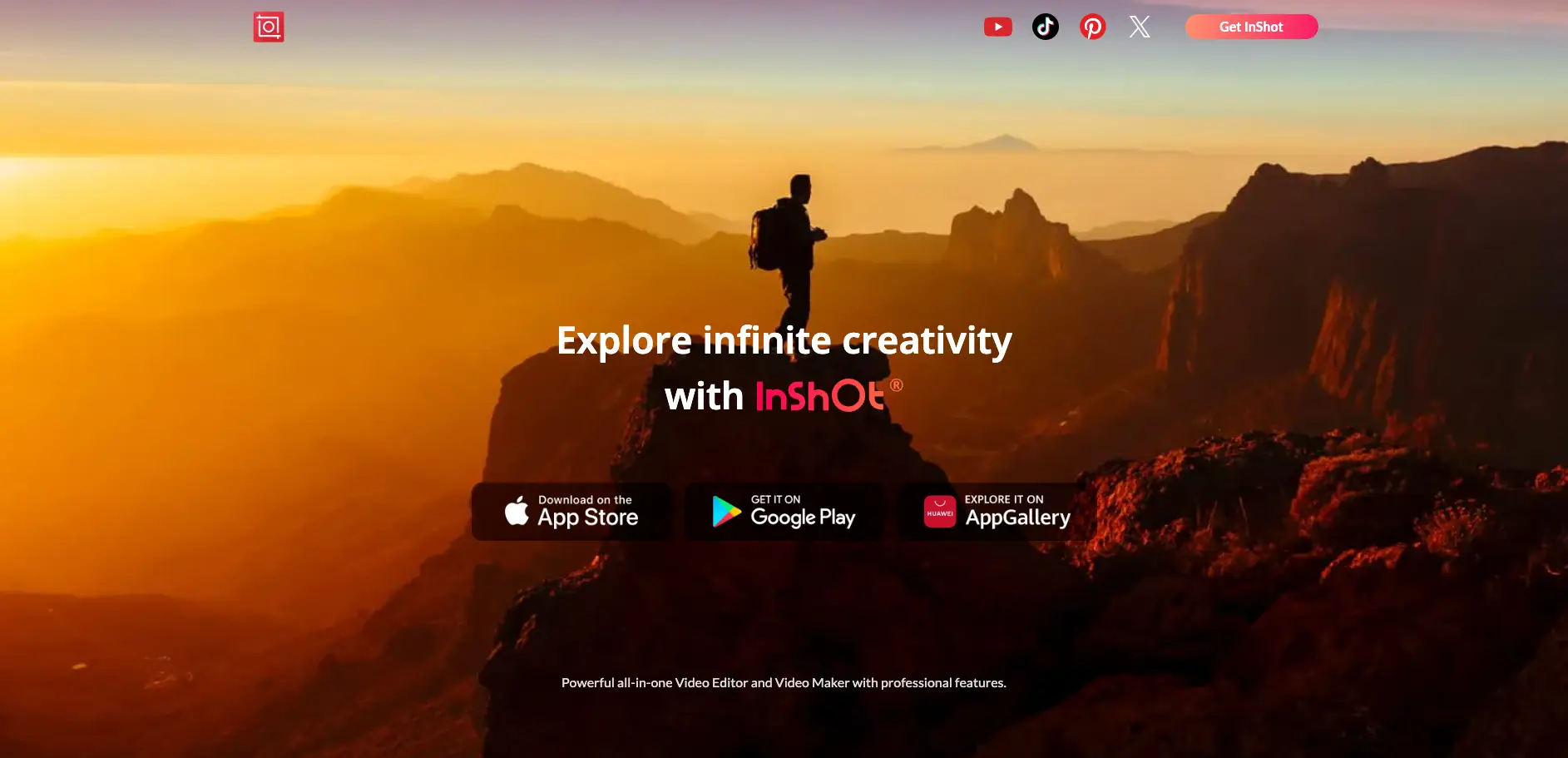 ▲出典:InShot『InShot』は中国の企業が運営するスマホ向けの動画・写真編集アプリです。動画のカットや字幕、音楽・効果音、速度調整など動画のクオリティを上げるさまざまな機能を備えているのが特徴です。
▲出典:InShot『InShot』は中国の企業が運営するスマホ向けの動画・写真編集アプリです。動画のカットや字幕、音楽・効果音、速度調整など動画のクオリティを上げるさまざまな機能を備えているのが特徴です。
iOSとAndroidの両方に対応しており、無料版でも基本的な編集機能が使えます。SNS向けの短尺動画やVlogに特化した機能が豊富で、初心者にも扱いやすい動画編集アプリです。
- トリミング、分割、速度調整など基本編集が無料で可能
- フィルタ、ステッカー、音楽、テキスト挿入などSNS映えに強い機能が豊富
- 複数プラットフォーム用に動画サイズや比率を自動最適化
| ツール名 | InShot |
| 無料版 | 有 |
| 有料版 | InShot Pro:800円/月、3,000円/年 |
| 対応デバイス | ・Mac |
| サイトURL | https://inshot.com/ |
3. CapCut
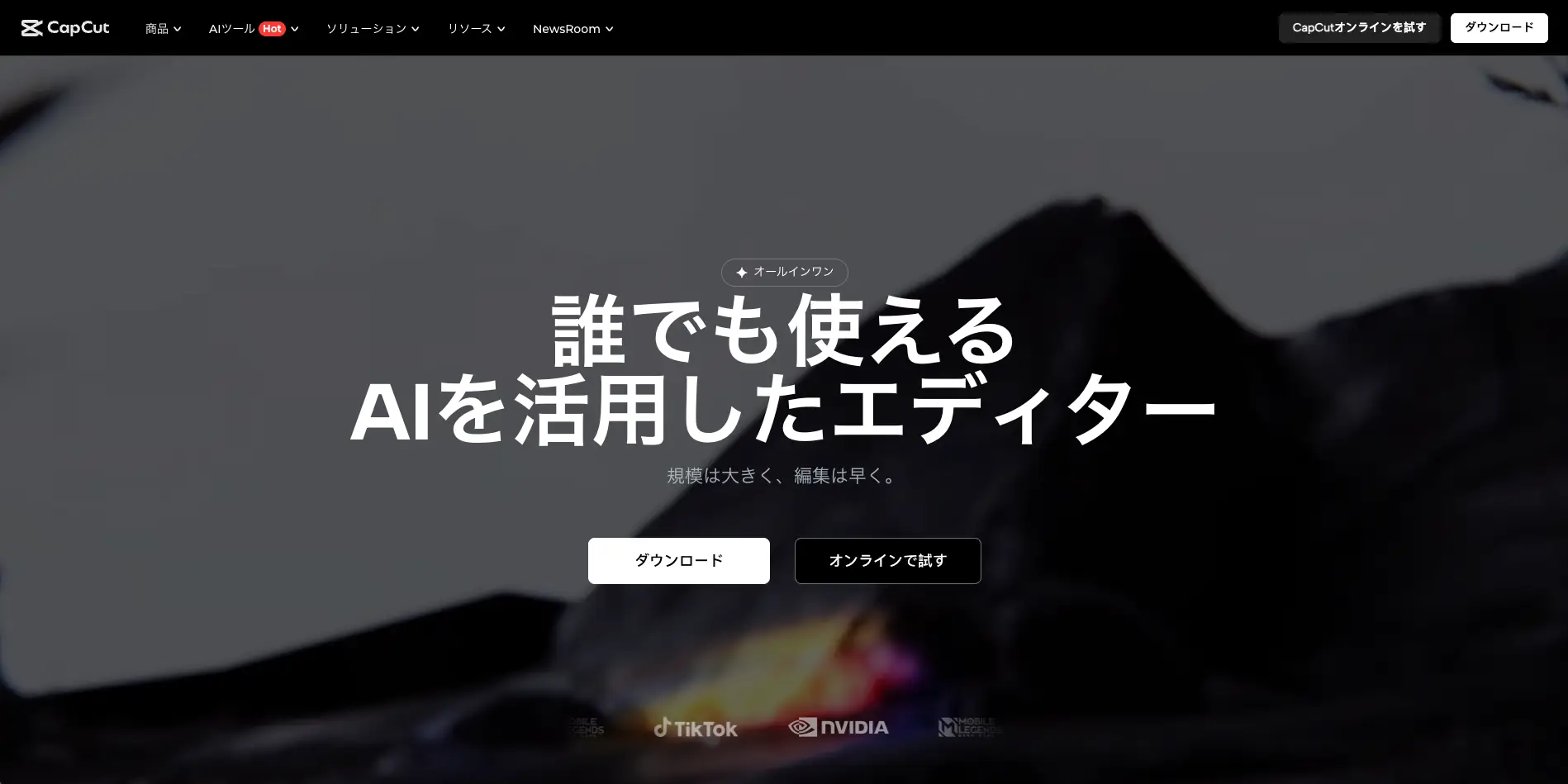 ▲出典:CapCut『CapCut』はTiktok公式の動画編集アプリです。ほかの編集アプリと同様の編集機能とAI動画生成ツールを無料で利用できます。無料の範囲でも十分な編集ができるため、短尺動画から挑戦してみたい場合におすすめです。
▲出典:CapCut『CapCut』はTiktok公式の動画編集アプリです。ほかの編集アプリと同様の編集機能とAI動画生成ツールを無料で利用できます。無料の範囲でも十分な編集ができるため、短尺動画から挑戦してみたい場合におすすめです。
スマホやブラウザ、オンラインエディターの3つの形式から選べます。TikTokをはじめ、YouTubeやInstagramなど主要SNS向けの動画も編集可能です。有料版へアップグレードすることでプロ向けの機能を使用できます。
- AIによる自動字幕生成や音声認識で編集作業を効率化
- 多彩なエフェクトやテンプレートを無料で利用可能
- PC版・スマホ版の両方に対応し、クラウドでのデータ共有も可能
| ツール名 | CapCut |
| 無料版 | 有 |
| 有料版 | 月額:1,080〜1,350円 |
| 対応デバイス | ・Mac |
| サイトURL | https://www.capcut.com/ja-jp |
動画編集PCソフト・アプリ3選
パソコン向けの動画編集ソフトは、スマホアプリよりも高機能で細かな調整が可能です。ここでは初心者でも扱いやすく、ビジネス利用にも適した定番のPCソフト・アプリを3つ紹介します。
1. PowerDirector
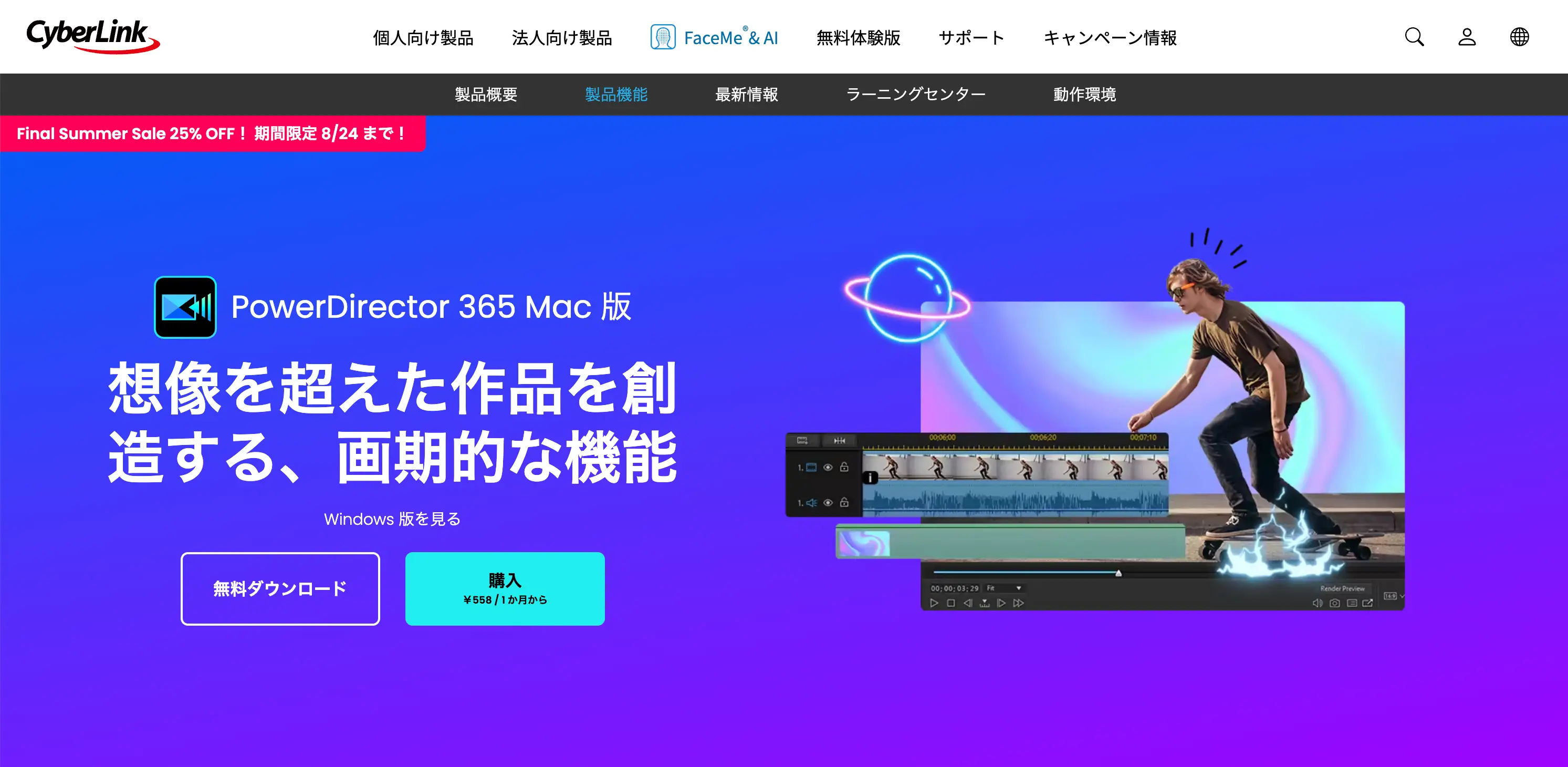 ▲出典:PowerDirecterPowerDirectorは初心者でも使いやすいソフトで、プロ品質の動画を簡単に作成できます。トランジションや効果音、エフェクト、タイトル、デザインなどのツールが豊富です。多種多様な機能を使って、効率よくクオリティの高い動画を作りたい人にはおすすめです。
▲出典:PowerDirecterPowerDirectorは初心者でも使いやすいソフトで、プロ品質の動画を簡単に作成できます。トランジションや効果音、エフェクト、タイトル、デザインなどのツールが豊富です。多種多様な機能を使って、効率よくクオリティの高い動画を作りたい人にはおすすめです。
特徴
・ロイヤリティフリーの動画・写真・音楽を無制限で利用可能
・ドラッグ&ドロップで動画エフェクトとトランジションの適用ができる
・自動字幕文字起こし機能が搭載されているため、字幕の作成時間を大幅に短縮可能
・トランジションや効果音、BGMなどツールが豊富
ツール名 | PowerDirector |
無料版 | 無料トライアル有 |
有料版 | 通常版 サブスクリプション版 |
対応デバイス | ・Mac/Windows |
サイトURL | https://jp.cyberlink.com/products/powerdirector-video-editing-software/overview_ja_JP.html |
2. iMovie
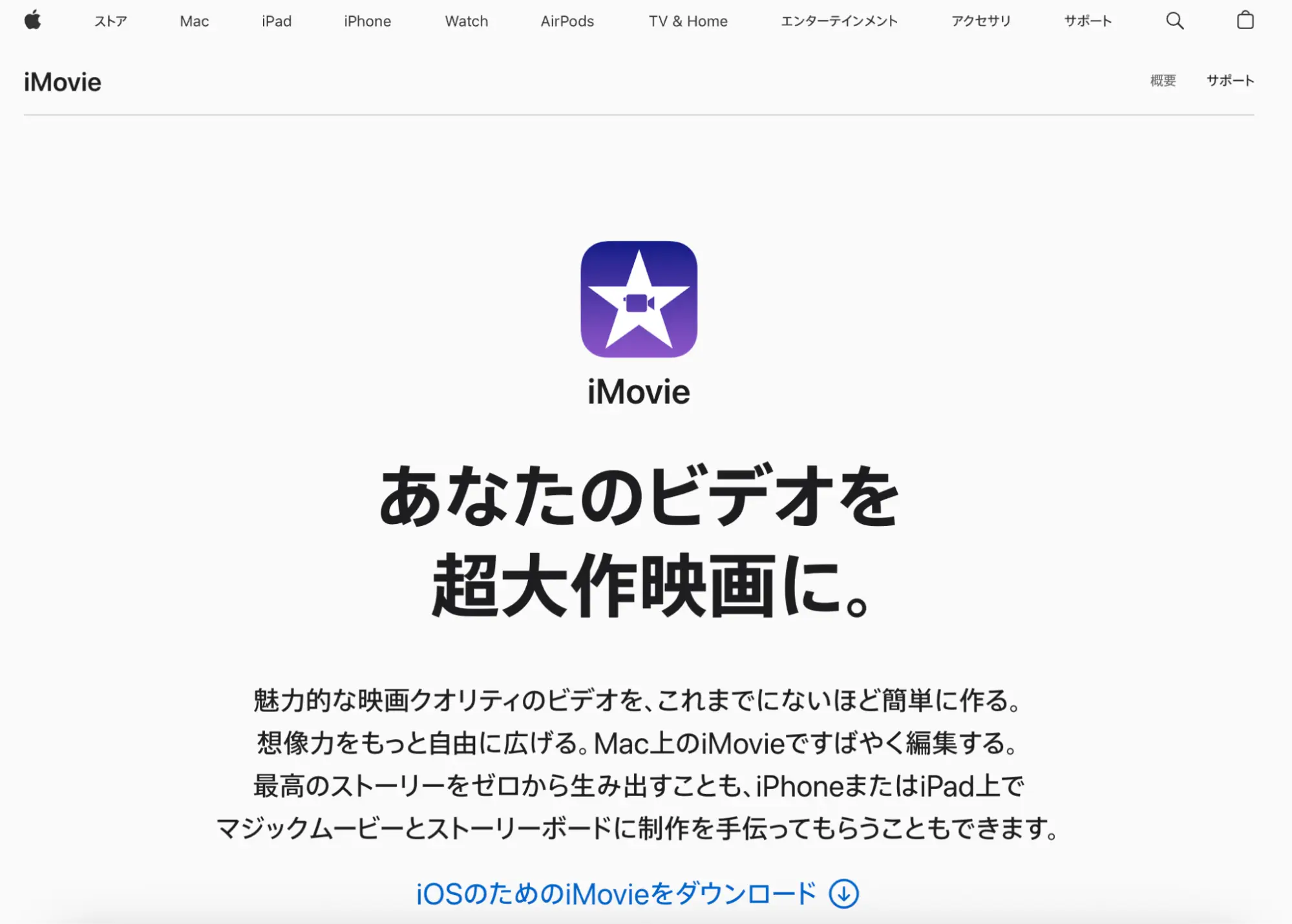 ▲出典:iMovie
▲出典:iMovie
MacまたはiOS(iPhone/iPad)ユーザーなら、完全無料で利用できるソフトです。切り貼りやテロップ付け、エフェクト、ホワイトバランスの調節など、無料ながら動画編集に必要な機能は揃っています。シンプルな動画を作るのに適しています。
特徴
・操作が簡単で初心者でも使いやすい
・テロップやBGMの挿入、カットなど基本的な機能は網羅されている
・初期設定にある簡易サンプル(テンプレート)で、簡単に動画作成が可能
ツール名 | iMovie |
無料版 | 有(Macbookにデフォルトで搭載) |
有料版 | なし |
対応デバイス | ・Mac |
サイトURL |
3. Filmora
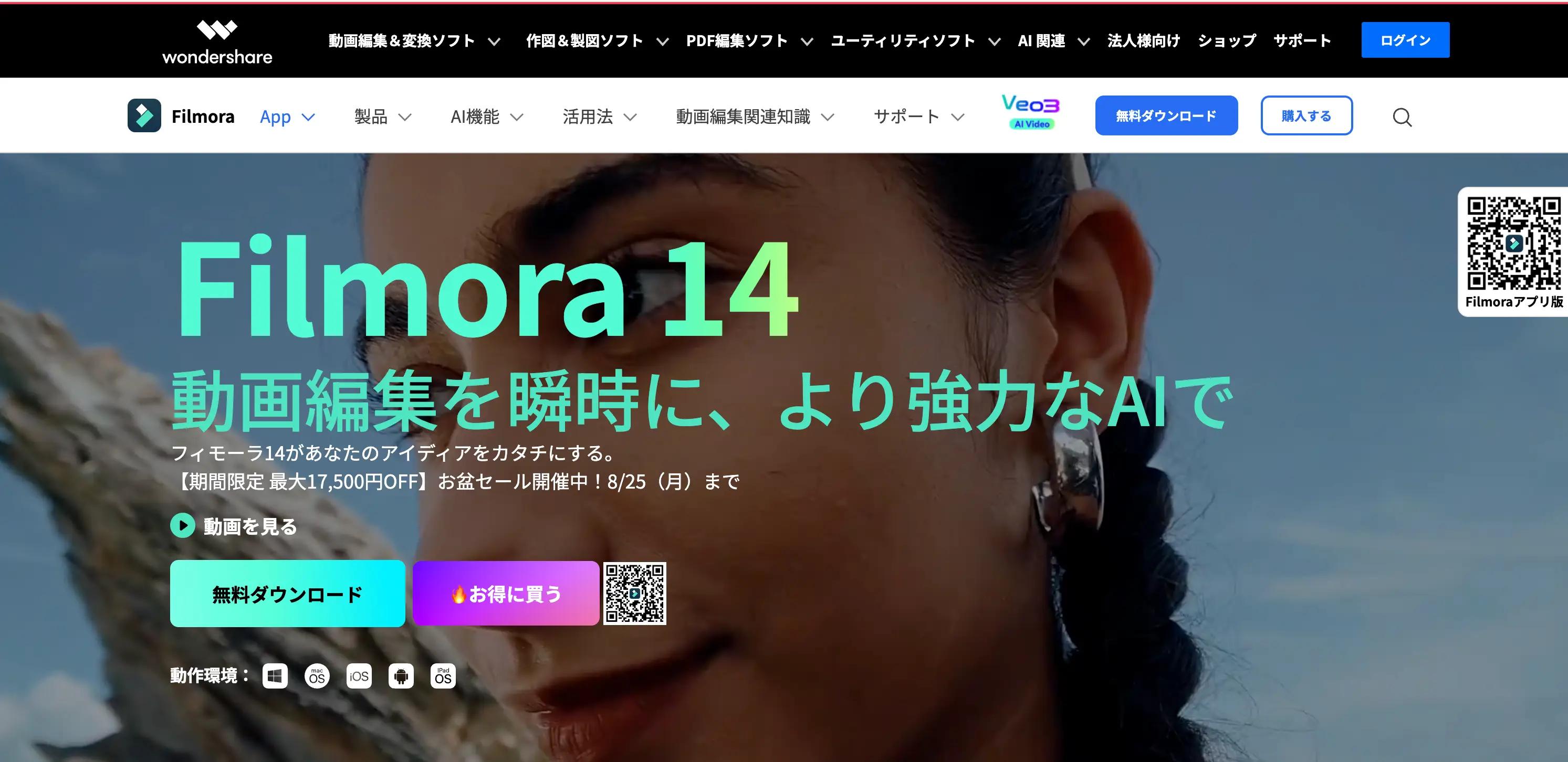 ▲出典:Filmora 14Filmoraは初心者にも分かりやすい操作画面が特徴の動画編集ソフトです。機能が絞られていることで、簡単に動画編集を行うことができます。
▲出典:Filmora 14Filmoraは初心者にも分かりやすい操作画面が特徴の動画編集ソフトです。機能が絞られていることで、簡単に動画編集を行うことができます。
無料版と有料版に機能の違いはありませんが、無料版はFilmoraの宣伝が入ります。これは有料版にならない限り消えないため、会社として使うなら有料版のソフトの購入を検討しましょう。他のソフトに比べて、買い切り型が安いことも特徴です。
特徴
・おしゃれなデザインテンプレートやエフェクトが多い
・クロマキー編集機能に対応しており、背景の変更や特殊効果の作成が容易
・4K動画編集対応など、クオリティの高い動画編集も可能
ツール名 | Filmora |
無料版 | 有 |
有料版 | ・1年間プラン:6,980円(税込) |
対応デバイス | ・Mac/Windows |
サイトURL |
クオリティを上げる動画編集ソフト5選
動画編集に慣れてきた方へ、さらにハイクオリティな動画を制作するための動画編集ソフトを紹介します。
1. Adobe Premiere Pro
Adobe Premiere Proは、映像制作現場でよく利用されている動画編集ソフトです。機能が豊富なのが特徴ですが、操作が複雑なため、使いこなせるようになるには時間を要します。他のAdobe製品(llustratorやPhotoshopなど)を同時に利用している場合、PSD形式のファイルがそのまま利用できるのも特徴です。Adobe Premiere Proはユーザー数が多いため、検索するとたくさんのノウハウが出てきます。高クオリティの動画を作りたい人におすすめのソフトです。
特徴
・一度の編集で複数のSNSに動画を最適化
・100種類以上のエフェクトが利用可能
・Adobeで提供されているツールと連携可能
ツール名 | Adobe Premiere Pro |
無料版 | 無料トライアル有 |
有料版 | ・Premiere Pro単体プラン:2,728円/月(税込) |
対応デバイス | ・Mac/Windows |
サイトURL |
2. DaVinci Resolve
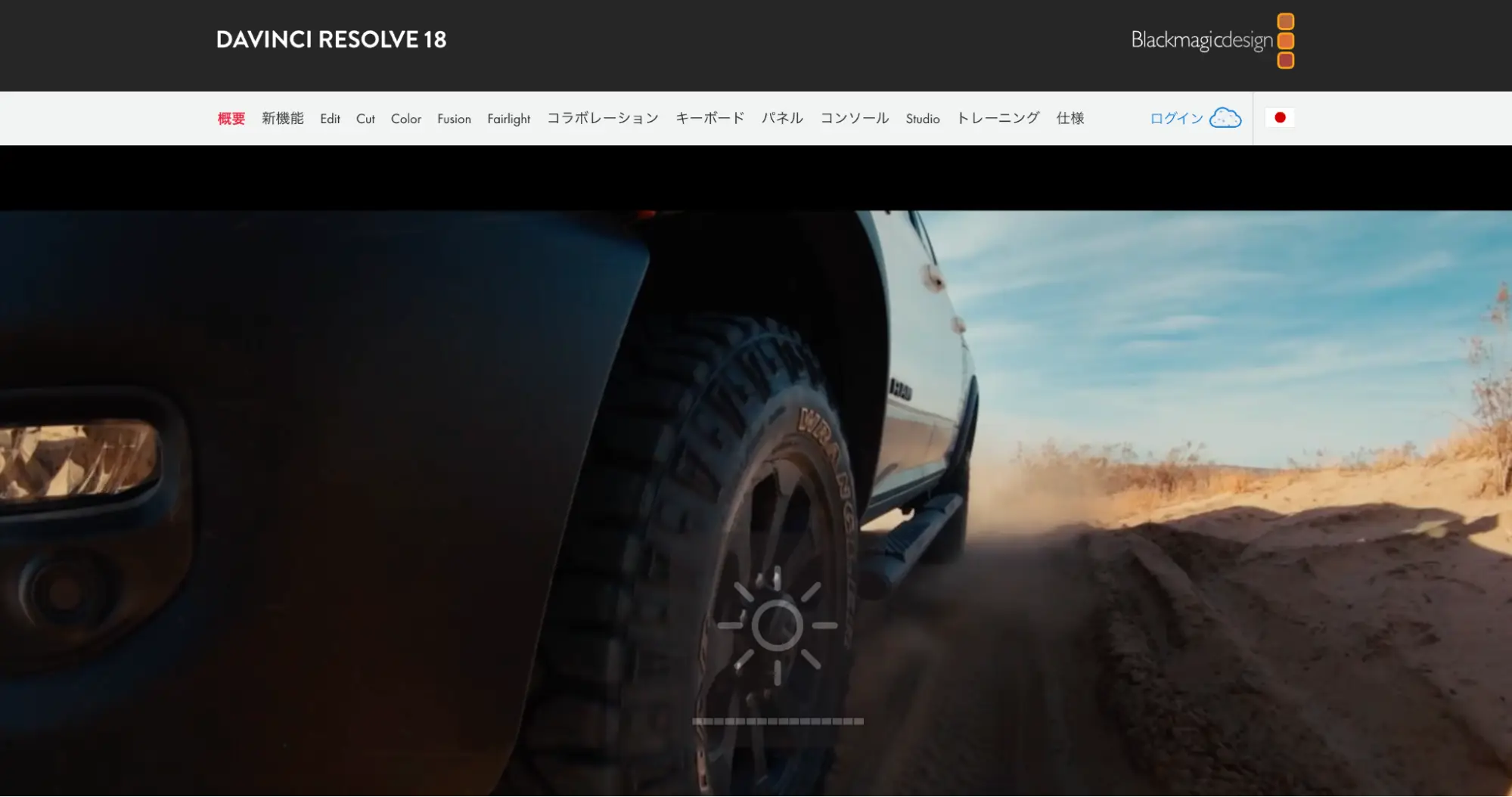 ▲出典:DaVinci ResolveDaVinci Resolveはカラー編集に強みを持つ動画編集ソフトです。色味を調整したり元の素材の一部に色付けをする操作が簡単に行えます。独自のエフェクトが豊富で、無料版では一部の機能が制限されていますが、商用化でほとんどの編集機能を使用できます。まずは無料版で操作感を確かめてから有料版を検討するのもおすすめです。
▲出典:DaVinci ResolveDaVinci Resolveはカラー編集に強みを持つ動画編集ソフトです。色味を調整したり元の素材の一部に色付けをする操作が簡単に行えます。独自のエフェクトが豊富で、無料版では一部の機能が制限されていますが、商用化でほとんどの編集機能を使用できます。まずは無料版で操作感を確かめてから有料版を検討するのもおすすめです。
特徴
・映画のようなハイクオリティの動画編集が実現
・共同作業チームで同時にプロジェクトが作業可能
・ハリウッドでの利用者が多い
ツール名 | DaVinci Resolve |
無料版 | 有 |
有料版 | ・42,980円(税込) |
対応デバイス | ・Mac/Windows |
サイトURL |
3. Final Cut Pro
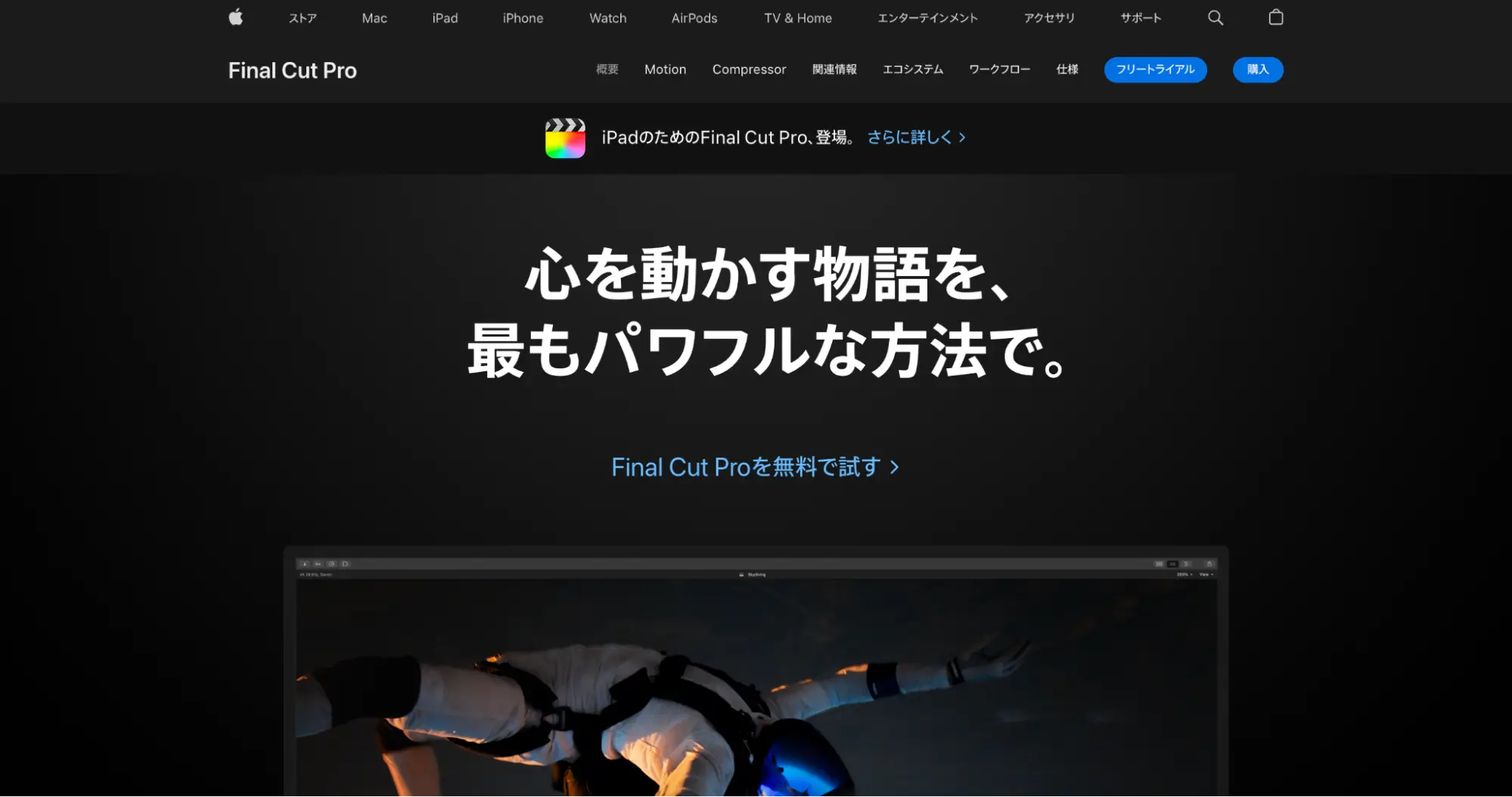 ▲出典:Final Cut ProFinal Cut Pro は、Apple社が提供する本格的な動画編集ソフトです。直感的に操作できるインターフェースを採用しているため、トリミングなどの操作も容易に行えます。高度な機能が数多く組み込まれており、どんなスタイルの動画も思い通りに仕上げることができます。
▲出典:Final Cut ProFinal Cut Pro は、Apple社が提供する本格的な動画編集ソフトです。直感的に操作できるインターフェースを採用しているため、トリミングなどの操作も容易に行えます。高度な機能が数多く組み込まれており、どんなスタイルの動画も思い通りに仕上げることができます。
特徴
・直感的な操作でタイトルやテロップなどエフェクトを加えることができる
・オンラインチュートリアルで初心者でも安心
・4K編集、3Dタイトル、360度カメラで撮影した動画にも対応しており、迫力ある動画を臨場感そのままで編集可能
ツール名 | Final Cut Pro |
無料版 | 無料トライアル有 |
有料版 | ・¥45,000 |
対応デバイス | ・Mac ・iOS/Android |
サイトURL |
4. RICHKA
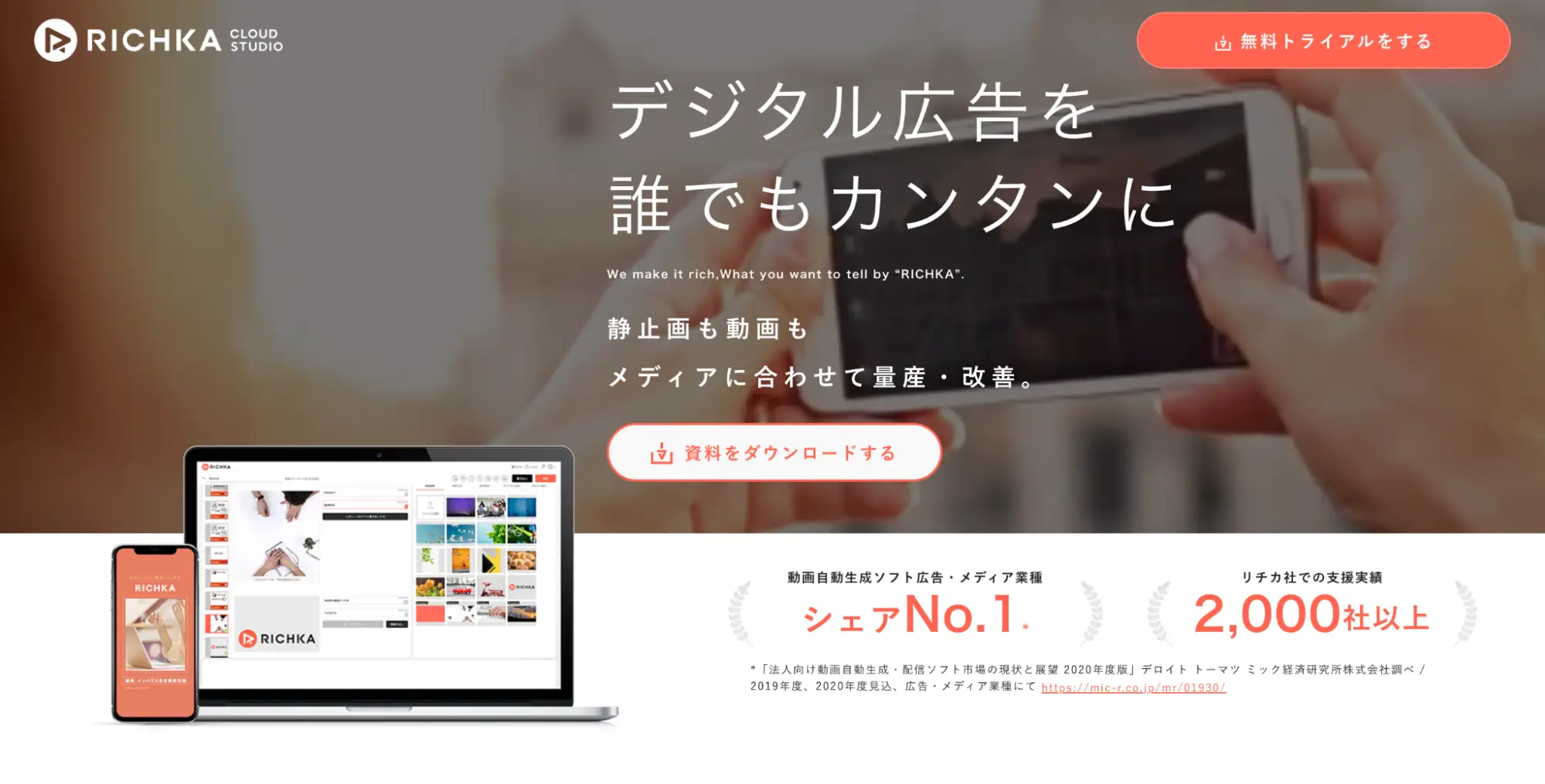 ▲出典:RICHKARICHIKAは最短1分でプロクオリティの動画を作成することができる動画編集ソフトです。プロクリエイターがその会社専用のテンプレートを制作するため、唯一無二の動画が完成します。Webブラウザ上でブログを書くように動画を制作できます。
▲出典:RICHKARICHIKAは最短1分でプロクオリティの動画を作成することができる動画編集ソフトです。プロクリエイターがその会社専用のテンプレートを制作するため、唯一無二の動画が完成します。Webブラウザ上でブログを書くように動画を制作できます。
特徴
・動画広告・CMなどプロクオリティの動画が簡単に作れる
・Webブラウザ上で編集可能
・マーケティング向けの1,400種類以上の動画フォーマット
ツール名 | RICHKA |
無料版 | 無料トライアル有 |
有料版 | サポート体制によって月額料金が変わるので、問い合わせ要 |
対応デバイス | ・Mac/Windows |
サイトURL |
5. Lightwork
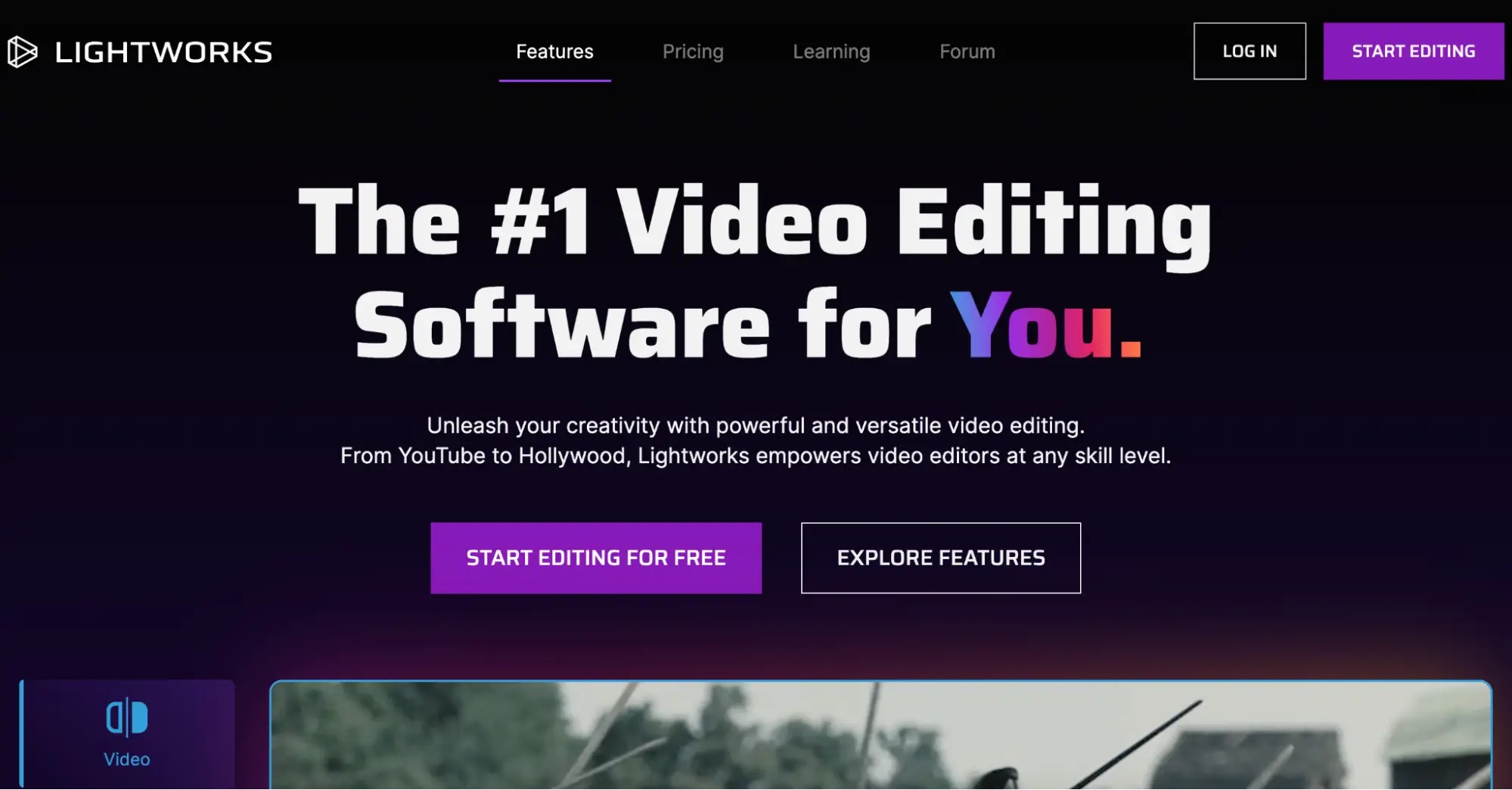 ▲出典:Lightwork
▲出典:Lightwork
Lightworksは、中級〜上級者まで幅広く使用されている動画編集ソフトです。プロ仕様のため若干扱いづらいかもしれませんが、慣れてしまえば本格的な動画編集ができるのが魅力的です。ハリウッドでも利用されているソフトで、100個以上のエフェクト機能が備わっています。
特徴
・100個以上のエフェクト機能
・容量無制限のストレージで音楽や動画を好きなだけストック可能
・4Kでの動画コンテンツを素早く制作可能
ツール名 | Lightwork |
無料版 | 有 |
有料版 | ・Createプラン:$9.99/月 |
対応デバイス | ・Mac/Windows |
サイトURL |
動画編集の効率を上げるコツ
動画編集は時間がかかる作業ですが、工夫次第で大幅に効率化できます。ここでは初心者から企業担当者まで活用できる、作業をスムーズに進めるためのポイントを紹介します。
ショートカットキーで編集スピードを上げる
ほとんどの編集ソフトには、カット・コピー・保存などのショートカットキーが用意されています。
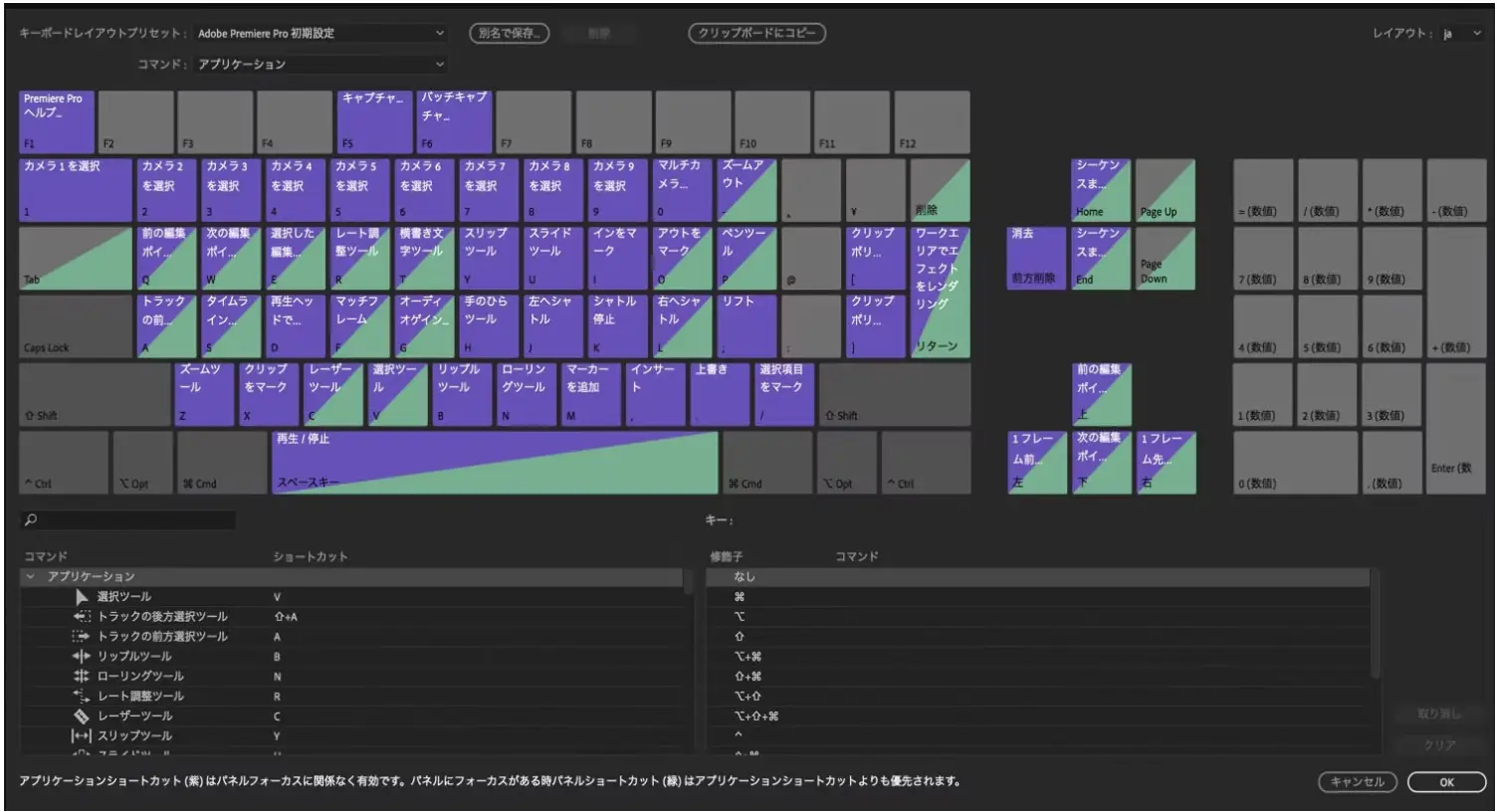 ▲出典:Premiere Proのキーボードショートカットキーマウス操作よりも早く直感的に作業できるため、編集時間を短縮する効果が大きいです。公式サイトに掲載されているショートカット一覧を手元に置いておくと便利です。
▲出典:Premiere Proのキーボードショートカットキーマウス操作よりも早く直感的に作業できるため、編集時間を短縮する効果が大きいです。公式サイトに掲載されているショートカット一覧を手元に置いておくと便利です。
テンプレート・フリー素材を活用する
動画のクオリティアップに欠かせないBGMなどをゼロから作ると膨大な時間がかかります。字幕やBGMなどは、テンプレートやフリー素材を利用すると効率的です。
テロップや効果音、BGMは商用利用可能な素材サイトを活用すれば、安全かつ短時間で高品質な動画に仕上げられます。
高性能PCやSSDなど編集環境を整備する
編集作業はスマートフォンで行うことも可能ですが、効率的な作業のためにはパソコン上での作業をおすすめします。
とくに動画の尺が長い場合や、細かな編集作業が必要な場合には、パソコンを使用することでより安定した作業環境を確保できます。ただし、メモリ容量が小さい場合、編集ソフトの動作が遅くなるおそれがありますので、パソコンのスペックは作業に大きな影響を与えることに注意しましょう。
パソコンを選ぶ際のポイントは以下になります。
- CPUはCore i5、Ryzen 5以上
- メモリは16GB以上
- SSD搭載
- グラフィックボード搭載
部分的な外注を検討する
動画の全てを自社で編集する必要はありません。字幕入れやアニメーションだけをフリーランスや制作会社に依頼することで、負担を減らしつつクオリティも高められます。
企画や構成は社内で、手間のかかる工程は外注に回すのが効率的です。初めて外注をするときは悩むことも多いでしょう。以下の資料では、初めての方でもわかりやすいように外注の流れについてまとめています。無料でダウンロードいただけますので、ぜひご覧ください。
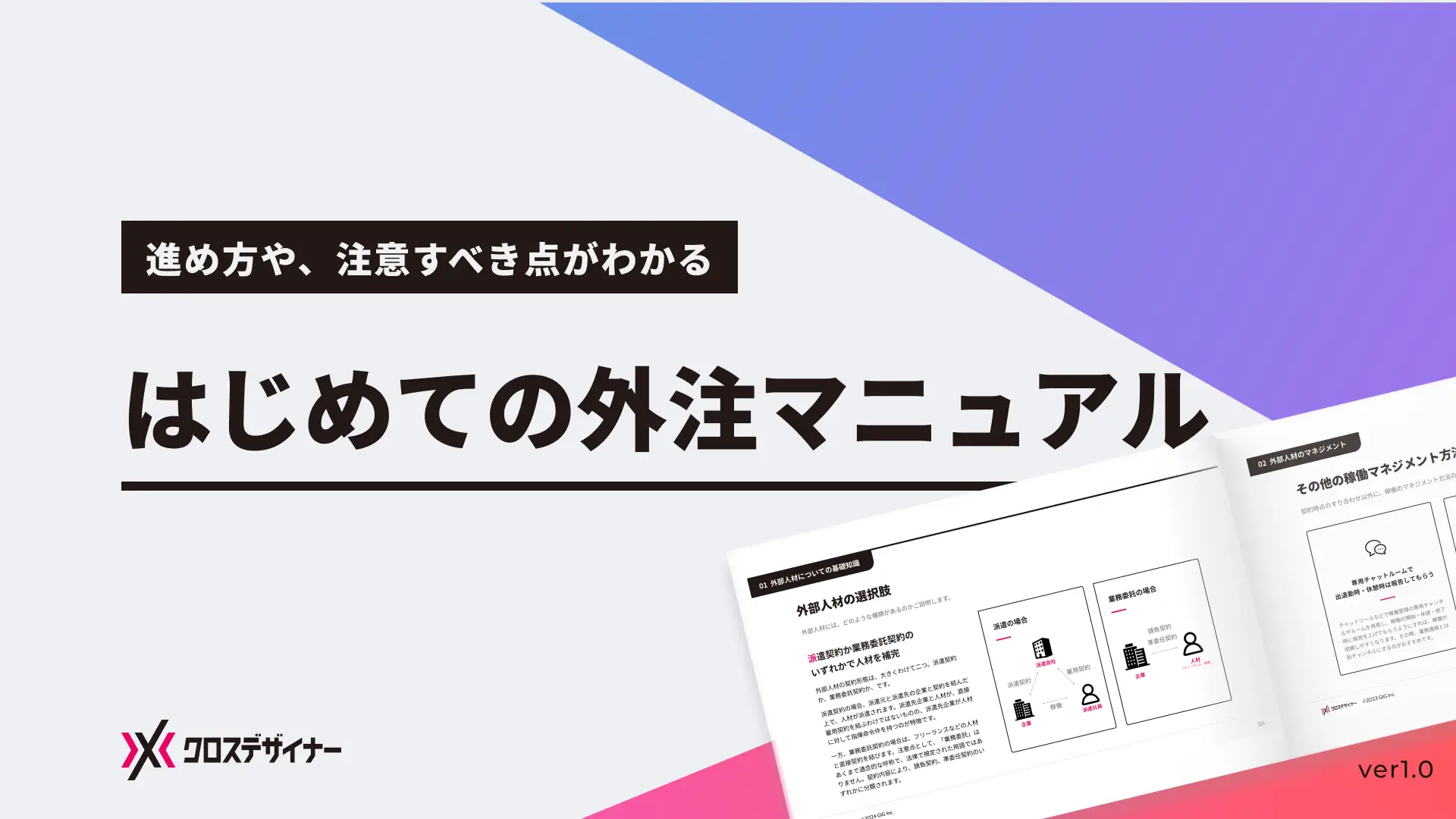
動画編集の依頼先と費用相場
動画編集を外注する場合、依頼先によって費用や仕上がりの特徴が異なります。ここでは「制作会社」と「フリーランス」に分けて相場感を紹介します。
制作会社
制作会社は、企画・撮影・編集・納品まで一貫して対応できる点が強みです。ディレクターや専門スタッフが入るためクオリティが高く、企業ブランディングや広告動画など「失敗できない案件」に向いています。費用は高めですが、打ち合わせから納品まで安心して任せられるのが魅力です。
| 尺 | 相場 |
| 数分 | 5万〜15万円 |
| 3〜5分 | 30万〜80万円 |
| 5〜10分 | 50万〜120万円 |
高度なアニメーション動画の編集や、撮影込みの場合、100万円以上が相場になります。おすすめのケースは以下のとおりです。
- 企業の公式PR動画制作を依頼したい
- 展示会やイベントで上映する映像の編集を依頼したい
- ブランディング向上のための動画制作
関連記事:ショート動画制作の費用相場を解説!おすすめの制作会社7選も紹介
フリーランス
フリーランスは費用を抑えつつ柔軟に依頼できるのが魅力です。YouTube動画やSNS動画のように継続的に制作したい場合、スピード感のある対応を期待できます。
| 尺 | 相場 |
| 15秒〜1分 | 5,000〜2万円 |
| 10分以内 | 5,000〜3万円 |
| 10分前後 | 1万〜5万円 |
アニメーションやモーショングラフィックなどを依頼できます。相場は5万〜10万円です。フリーランスへ動画編集を依頼するのにおすすめのケースは以下のとおりです。
- YouTubeチャンネルを定期更新したい
- SNS用ショート動画を継続的に発注したい
- 限られた予算で短期間で編集してほしい
フリーランスはスキルや得意分野に個人差があるため、ポートフォリオや過去実績の確認が必須です。
関連記事:動画編集をフリーランスに依頼するポイントは?おすすめサービスも含めて紹介
動画編集の外注にはエージェントを活用しよう
動画編集を外注したいけど、どこへ依頼したらいいのかわからないときは、エージェントを活用しましょう。エージェントは案件内容や予算に応じて最適なクリエイターを紹介してくれます。ここでは、エージェントを活用する3つのメリットについて解説します。
1. 企画・構成から依頼できる
エージェント経由で依頼すると、編集作業だけでなく動画の企画立案や構成設計の段階から相談できるデザイナーを提案してもらうことができます。つまり、企画・構成から依頼できるのです。
「どれくらいの尺で作るべきか」「どの媒体に最適化すべきか」といった戦略的な部分も含めてサポートしてくれるため、動画の完成度を大幅に高められます。
求める人材のスキルや経歴を事前にまとめておくことで、即戦力人材と早期に契約を結ぶことが可能です。以下の資料では人材探しに役立つ「ジョブディスクリプション」のテンプレートを無料で配布しています。ぜひダウンロードをして活用なさってください。
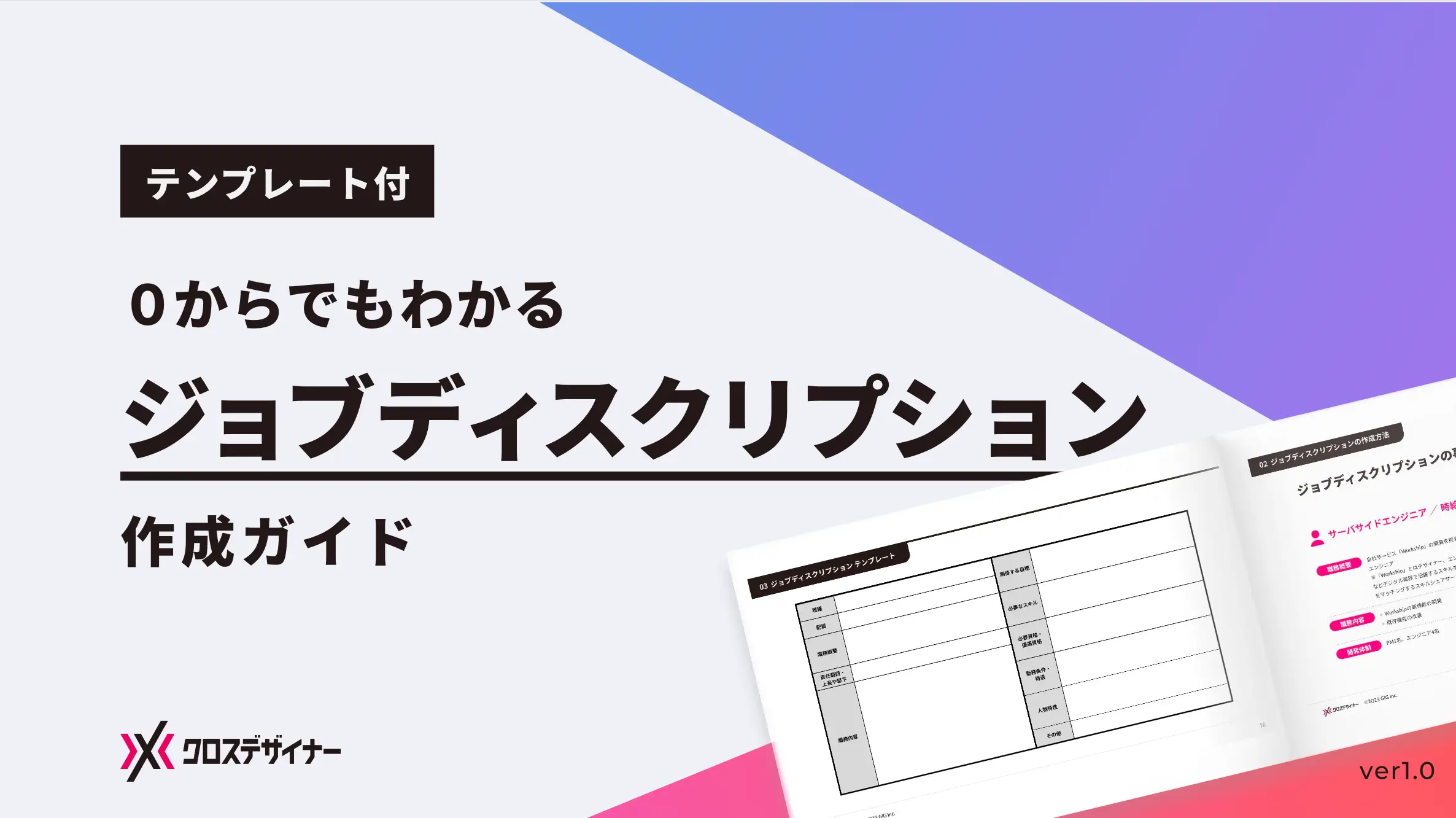
2. 即戦力人材を最短即日で提案してもらえる
エージェントは数多くのクリエイターや編集者が登録するデータベースを管理しているため、案件内容に合った人材をスピーディに紹介できます。
通常は制作会社を探すのに数週間かかることもありますが、エージェントを活用すれば 最短即日で即戦力を確保 でき、急ぎの案件でも対応可能です。
以下は、フリーランスデザイナー専門のエージェントサービス『クロスデザイナー』に登録するフリーランス・副業人材をまとめた無料で配布している資料です。どのようなデザイナーへ依頼できるのか興味がある方はぜひダウンロードしてみてください。
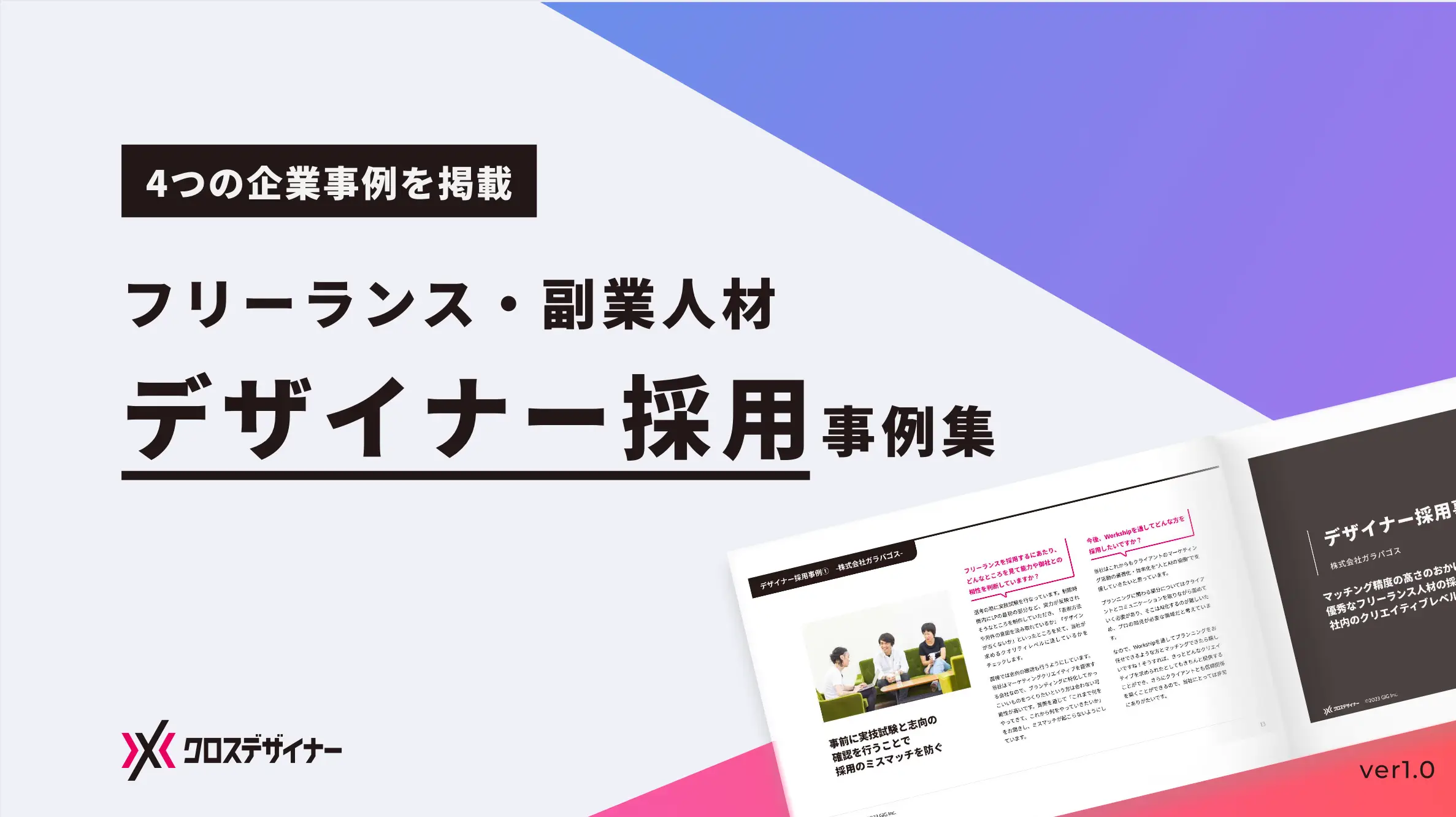
3. 案件に合わせて依頼できる
動画編集のニーズは多様で、YouTube運営、広告動画、企業PR、イベント記録などジャンルごとに求められるスキルも異なります。エージェントを利用すると、案件に最適なスキルを持った人材を選定してもらえるため、無駄なコストやミスマッチを避けられます。
部分的な外注も可能なので、社内のリソースと組み合わせて効率的に動画制作を進められます。時期によって案件に波があるときは、どの時期に依頼するのか採用計画を事前に立てておくと効率よく求める人材を確保できます。
以下の資料では、採用計画の作成方法についてまとめています。貴社の採用活動にぜひお役立てください。ダウンロードは無料です。
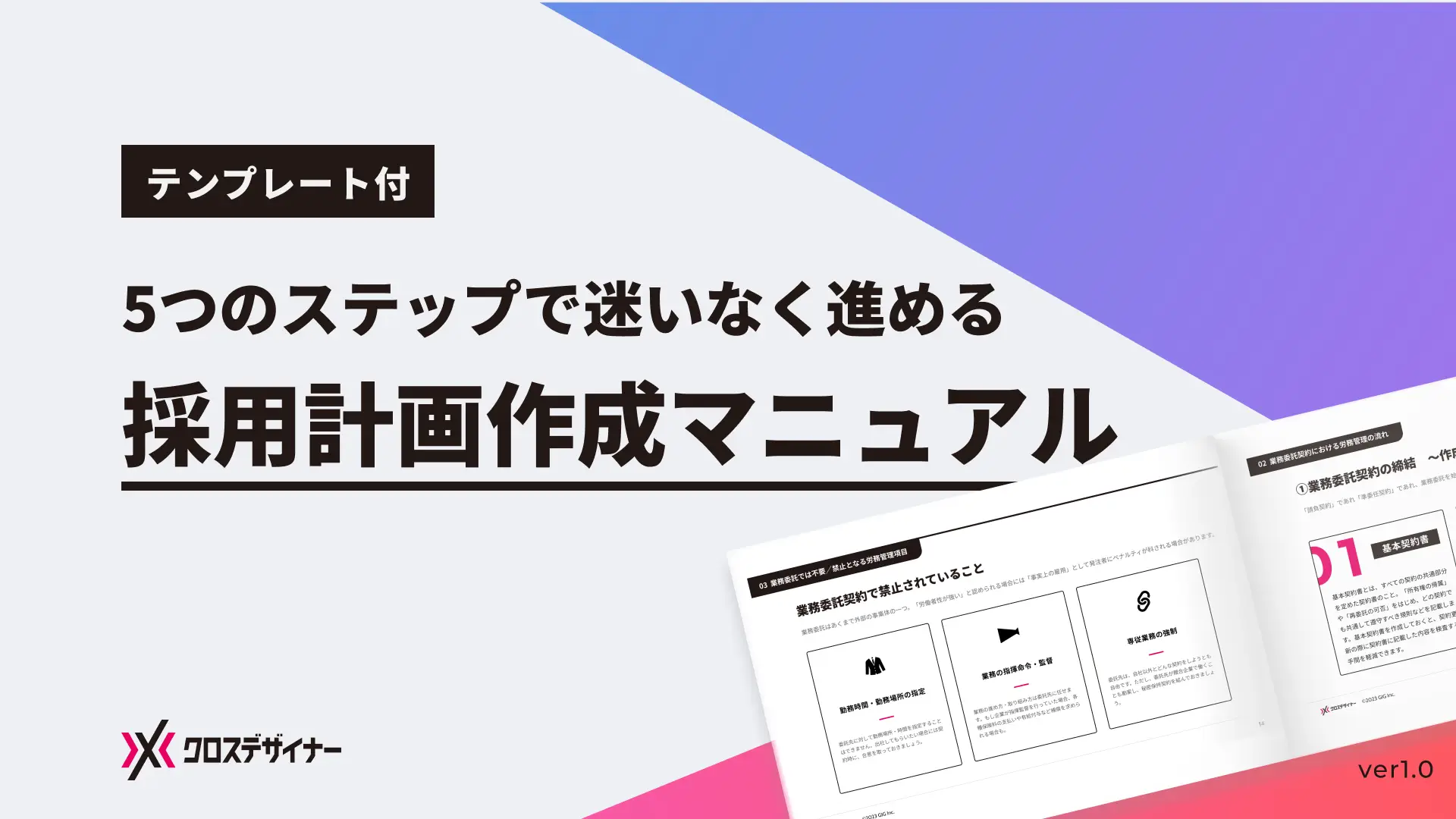
動画編集を外注するなら実績豊富なクロスデザイナーがおすすめ!
動画の編集方法についてお伝えしてきました。
学びたての頃は「わからない」「難しすぎる」と感じるかもしれませんが、動画編集のスキルは持っていて損はありません。まずは実際に手を動かしてみて、動画を制作してみてください。
ただし、動画編集のスキルは一朝一夕で身につくものではありません。思い通りに編集できるようになるには時間がかかります。費用を抑えつつ、クオリティの高い動画を今すぐ制作したいのなら、フリーランスのクリエイターが揃っている『クロスデザイナー』がおすすめです。
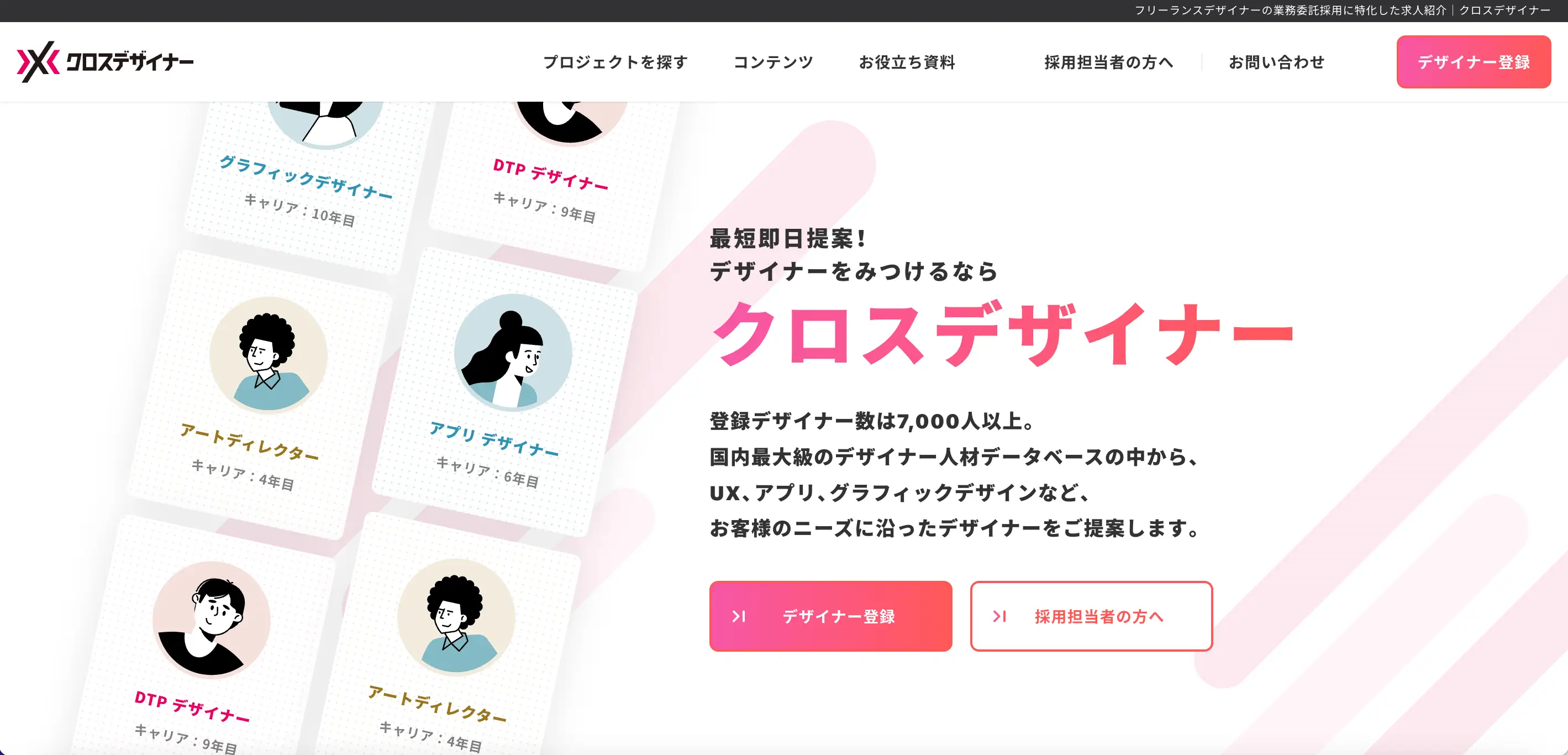
クロスデザイナーは、国内最大規模のクリエイター登録者から、厳正したクリエイターを最適なタイミングでご提案するフリーランスクリエイター専門のエージェントサービスです。現在、7,000人以上のクリエイターが在籍しています。
登録しているクリエイターとの合意があれば正社員採用も可能です。また、スカウトや人材紹介機能もあるため、採用難易度の高い、即戦力デザイナーの採用機会を最大限サポートしています。
エージェントに相談いただければ、最短3営業日でのアサインも可能です。また、週2〜3日の柔軟な依頼も可能なので、自社の作業量に応じて効率的に外注することができます。
こちらより、クロスデザイナーのサービス資料を無料でダウンロードできます。即戦力デザイナーをお探しの方は【お問い合わせ】ください。平均1営業日以内にご提案します。
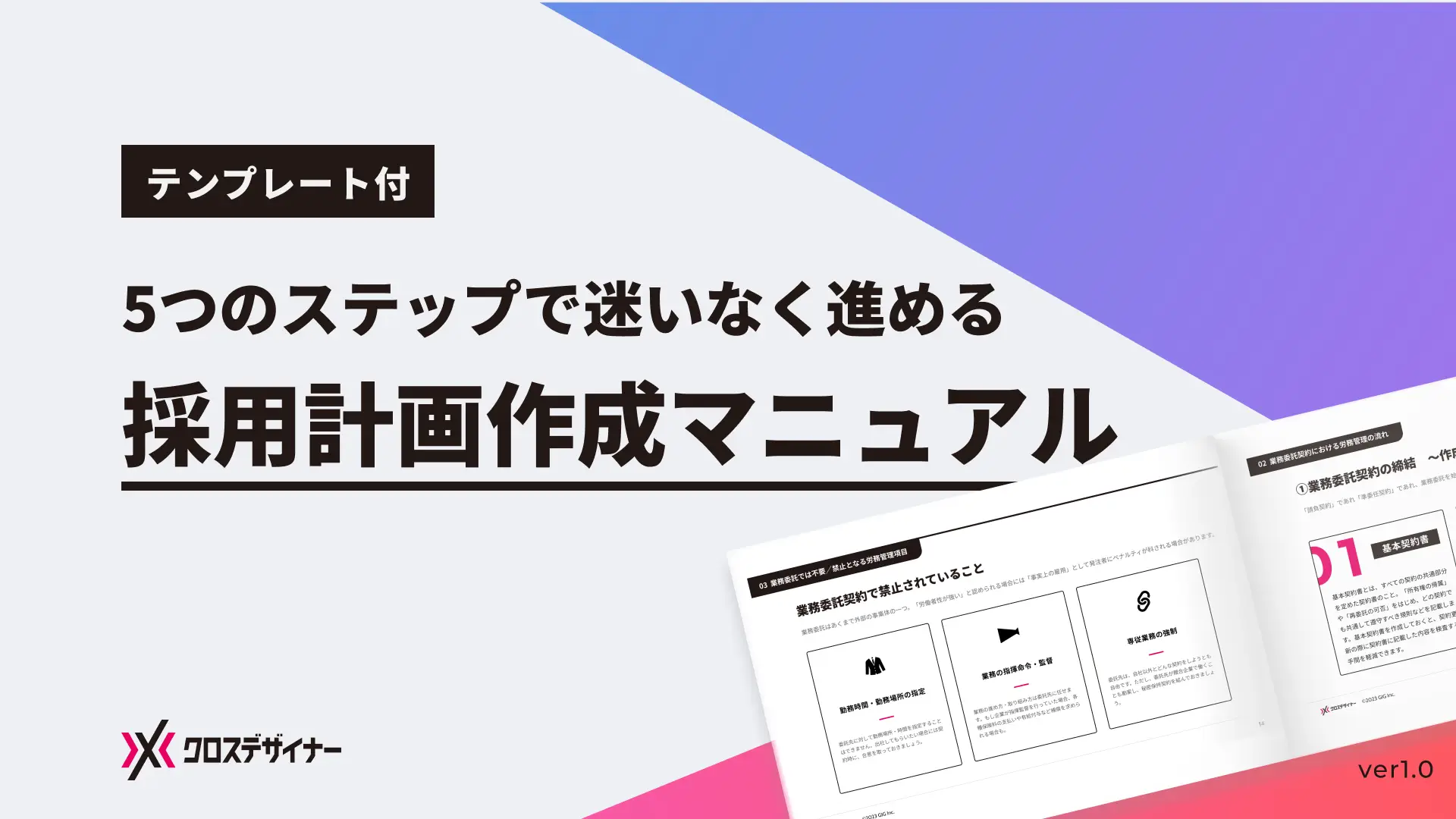
- クロスデザイナーの特徴
- クロスデザイナーに登録しているデザイナー参考例
- 各サービスプラン概要
- 支援実績・お客様の声
Documents